Using the Control Center for Quick Access to Essential Functions

The Control Center is an essential tool on your Iphone and iPad. It provides the easiest and quickest method for accessing functions like airplane mode, flashlight, calculator, camera and more.
In this recipe, we will demonstrate how to access the Control Center and review some of those useful functions.
Access the Control Center
The method you use to access the Control Center will vary with the device you use. Here are the approaches:
iPhone with a Home Button
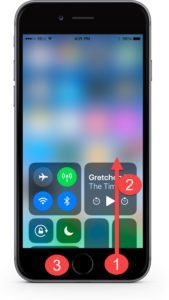
- Place your finger next to (but not on) the Home button. See #1 on the picture above.
- While continuing to touch your phone, slowly swipe up to reveal the control center. It will initially help to watch the screen.
- Put the Control Center away by pressing the Home button or by swiping down on the Control Center.
iPhone without a Home Button

- Place your finger near the upper right edge of the screen. See #1 on the picture above.
- While continuing to touch your phone, slowly swipe down to reveal the control center. It will initially help to watch the screen.
- Swipe up from the bottom edge of the screen to return to the Home Screen
Accessing the Control Center on iPad.
The same swipe action from the top-right of the iPad screen will also work on the iPad. Remember to go to the top right regardless of whether your iPad is in horizontal or vertical orientation.

Key Control Center Functions
Let’s cover some of the essential and more useful functions available from the Control Center. These functions, with the exception of the Flashlight, are available in either Apps or Settings. However, access using the Control Center is quick and easy.
Two screens are presented below. On the left, you see the Control Center for IOS 11+. The Control Center for previous versions of IOS (10-) is shown on the right. The numbers on the screens correspond to the numbered list below.
- Airplane Mode – See Recipe #104 – How to Fly with your iPhone.
- WiFi & Bluetooth – Temporarily turn of WiFi (left) and Bluetooth (right)
- Lock the Screen Orientation – Prevents the screen from shifting from portrait to landscape. (Note: locking an iPhone in landscape mode is not available )
- Do Not Disturb – Turns off alerts and the ringer (will be covered in another recipe) Long press for options
- Screen Brightness
- Flashlight – This is the only switch that allows you to use your camera flash as a flashlight. Long press for brightness controls.
- Times – Set a Timer. Long press to select the time.
- Calculator – Access the calculator
- Camera – Quickly access the camera. Long press on the icon for options
- Music – Pause or Play Music Player – Swipe left to access on the older IOS10- Control Center.
Long Press for Options
Many of the icons on the Control Center will present options when you long press on the icon. Use a long press by pressing and holding on the icon. Some of the key long press options are mentioned above.
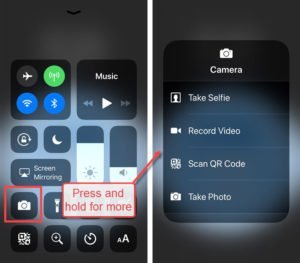
Launch Camera Modes from the Control Center
 Smart Tip: Flashlight
Smart Tip: Flashlight
The iPhone’s flashlight is one of the more useful functions of the iPhone and the Control Center offers the only place where you can turn the flashlight on and off without installing a custom app.
Customize the Control Center
Since IOS 11, you now have the ability to add additional functions at the control center. For example, you could add functions like the iPhone Magnifier, Alarms or other camera functions to the Control Center. Here is how this can be completed.
Go to Settings and tap Control Center and Customize Controls. The following screen displays.
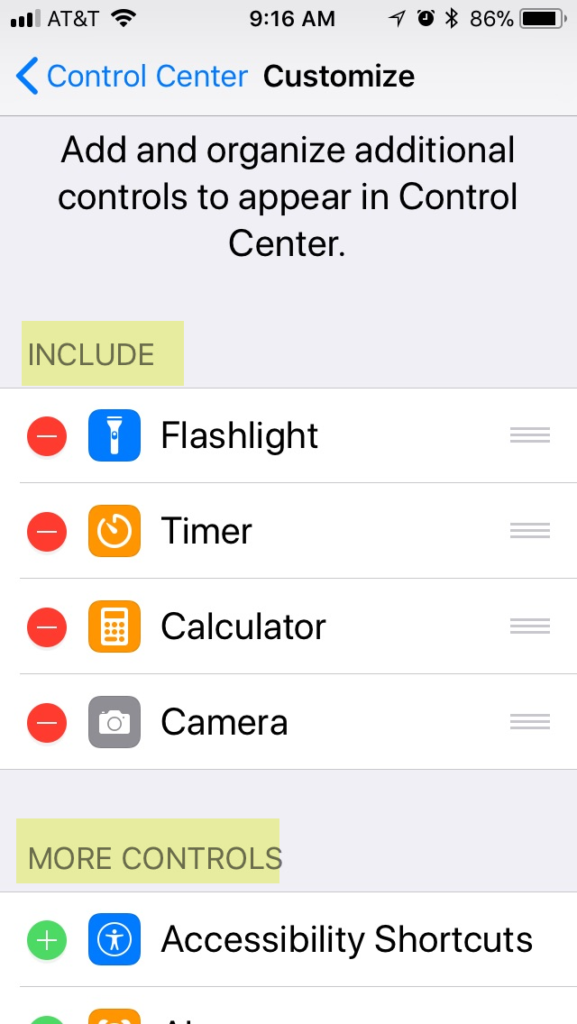
Customize the Control Center
The items listed under INCLUDE are current access in the Control Center. Tap minus to Remove. Tap the + plus sign next to items under MORE CONTROLS to add controls to the Control Center.
Additional Information
The Senior Tech Club recommends the following additional resources for members that wish to pursue additional and/or advanced information on this recipe:
iPhone User Guide – Use and customize Control Center on iPhone


Love the magnifier !
Yes, You can place the magnifier on the Control Center. I actually use the Accessibility Shortcut and tapping the side button three times. Or you can place the Magnifier Icon on the Home Screen. You can learn about all of the options in How to Use the iPhone Magnifier