Adding and Finding People in the Google Contacts App
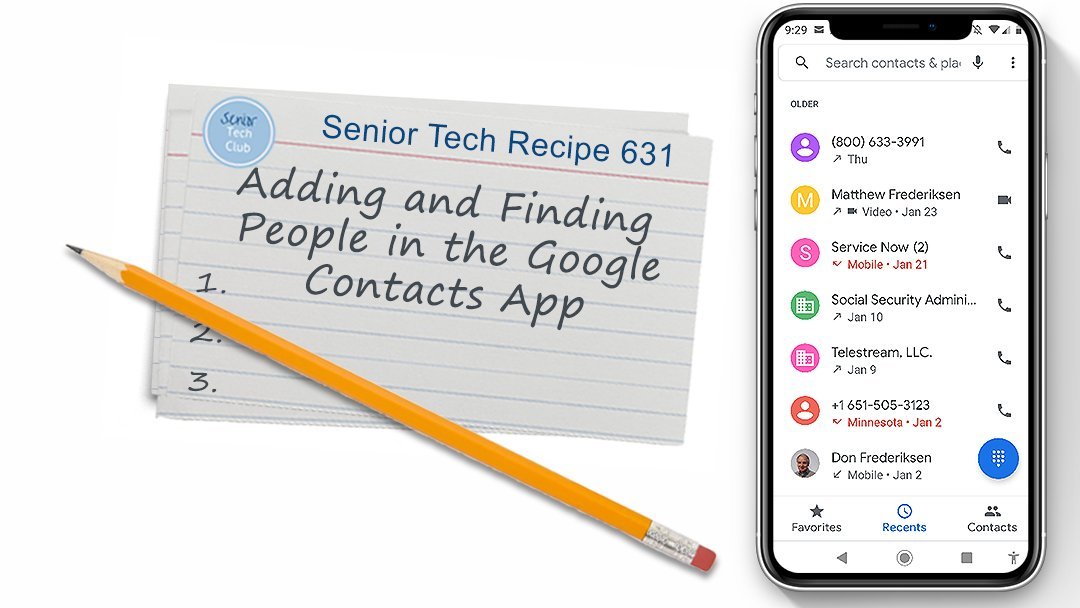
Many people have used a paper address book over the years. It was a place where you could capture the addresses of friends and family members that you needed. But we know that addresses change and it was sometimes kinda funny to keep track of addresses as they changed. And you always had those people who seemed to move every year or two that would make a mess of your address book with the required changes. The address book was the place where you also might record birthdays and anniversaries. And frankly that address book never did a very good job or helping your remember birthdays. But it was what we used. Today, that has all changed with a variety of tools that are available to store contact, address and even birthday information. On your Android phone, the built in tool is the Google Contacts app.
Recipe #631
Does your app look different?
The apps from different Android phones from different manufacturers will often have a different look. However, the basic functions of those apps should be similar. We have tried to stick to common functions in our lessons with empasis on mainstream Google Apps..
Introducing the Contacts App
The Contacts app allows you to save phone numbers, email addresses and contact information for the people you know. Once a contact is saved, you can quickly place a phone call, send an email or text message. A contact is also required if you wish to use the Google Assistant to dial phone numbers or send messages by name.
Don’t Hold Back – The Contacts app allows you to create and manage thousands of contacts.
Birthdays too!
The Contacts app will also help you remember other information too. Use it to store birthdays, addresses, notes and more.
Adding Contacts
This recipe will offer six different ways to add Contacts. Why so many?
To provide you with shortcuts where some information, e.g. phone numbers, names and email addresses are already entered for you. We want to make it as easy as possible!
The four methods are:
- Manually Add a contact in the Contacts app.
- Add a contact from Recents call records – Will create a record from phone number where you only have to add a name and email.
- Add a contact from an email – Captures the name and email from an email.
- Add a contact from a text – Have someone send you a text message and you can create a contact by adding a name.
- Add a contact while making a call.
- Add a contact for a business from the Maps app.
Look for the Plus (+) icon on the screen and tap to enter a new contact.
Manually add a Contact
Launch the Contacts app by tapping its icon on your Home screen or App drawer.
![]()
Tap the + (Plus) icon to Add a new contact.
![]()
After tapping + you are presented with a blank contact form where you can type the desired information and then tap Save in the upper right to save.

Start with essential information: A basic contact record could include just the first and last name, phone number and email address.
Optional Information – Use the Contacts app to fully replace any address book that you are maintaining. Tap More Fields to access additional contact information fields.
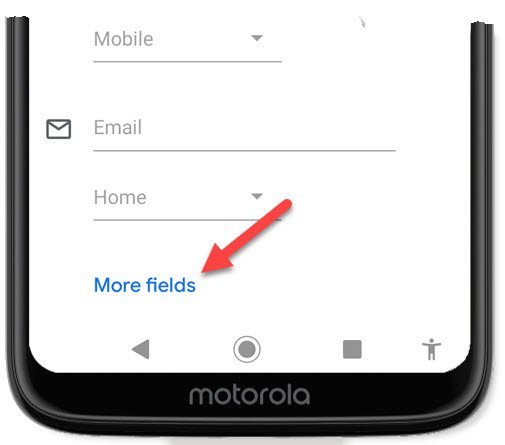
Optional information can include:
- Company
- Multiple Phone numbers
- One or more addresses
- Birthday – When you add birthdays to the contact information, the Calendar app can automatically display the birthdays found in the contact app. Just includes birthday in the calendar.
- Social media or website URL
- Notes, e.g. “Bob is a cousin of Susan”
- Custom Field – yes, you can even create custom fields.
Create Contact from a Phone Record
If you receive a call from a friend who doesn’t have a contact record, create a record from the phone record and eliminate having to type the phone number.
Launch the Phone app.
![]()
Tap Recents, then 1) tap the Phone number this is not identified with a name. 2) Tap Add Contact to create a new contact record.
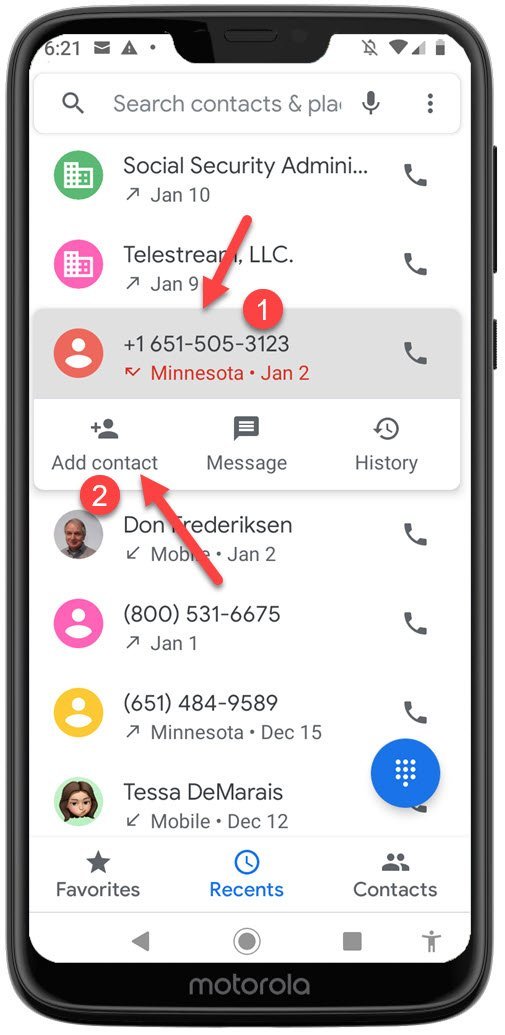
You are see a basic contact form with First name and Last name fields. Make your entries and tap Save
You also will have an option to enter More details like address, birthdays, etc. Also, if you need to add the phone number to any existing contact, tap Add to existing.
Create Contact from an Email
If you receive an email from a person who doesn’t have a contact record, create a record from the email and eliminate having to type the name and email address. You can add other information as desired.
Retrieve the email from the Mail app.
Tap the > arrow next to the From: name.
From there, you can Create New Contact or Add to Existing Contact.
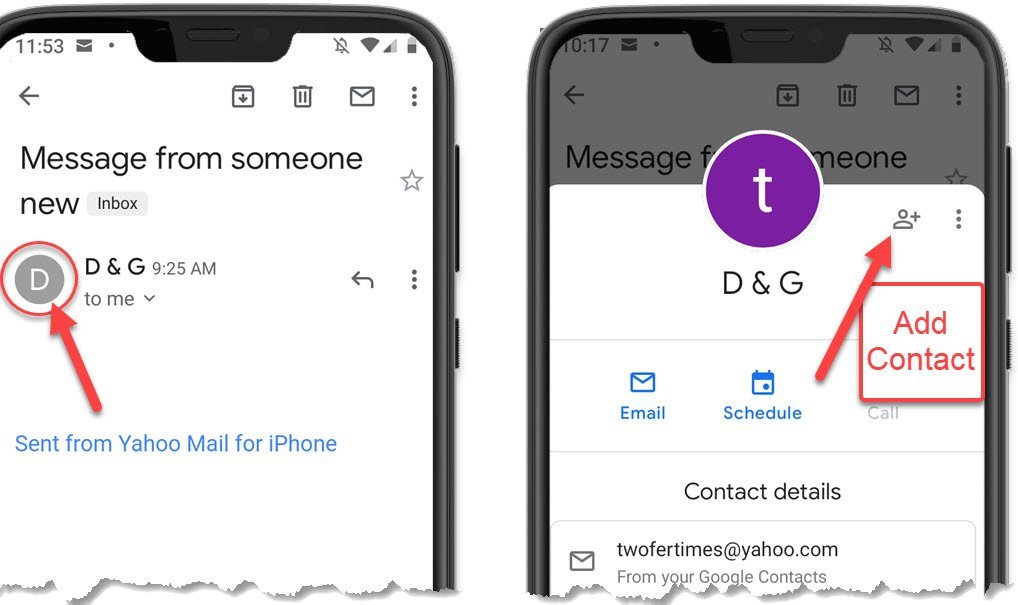
From there, you can Create New Contact or Add to Existing Contact using the same screen as with phone calls and email messages.
Create a Contact from a Text message
An easy way to record someone’s phone number when you are at an event is to ask them to send you a text to your mobile number. The text message will show in your Messages inbox without a name. All we have to do is associate a name with the text message number. Here are the steps:
Retrieve the text message with no name.
Tap the Ellipsis(Three dots) next to the phone number.

From the menu, tap Add contact to enter the contact information.
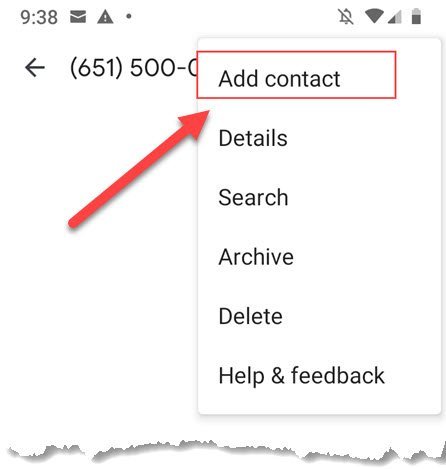
From there, you can Create New Contact or Add to Existing Contact using the same screen as with phone calls and email messages.
Create a Contact Record While Making A Call
You can quickly create a Contact record while dialing a phone number to make a call. And best of all you do not have to retype the phone number.
1 Launch the Phone app.
2 Tap the Keypad icon on the bottom of the screen just as if you were dialing a phone number.
3 Tap a phone number. If your smartphone doesn’t recognize the number it will display an option to Create new contact. Tap Create new contact instead of tapping Dial (Phone Icon).

4 Choose Create New Contact to create new record or Add to Existing Contact to add the phone number you typed to an existing record.
Create a Contact Record from a Map Listing
This process is particularly useful to enter the number and address of a business or organization. Essentially, looking up the information on the Maps app and adding it to a Contact record.
Here are the steps.
1 Launch the Google Maps app
2 Use the Search bar to search for a business by name. If the business is not near your location, provide a city or other location information. (e.g. St Anthony Library )
3 Tap the Map listing get more information.
4 Tap the Ellipsis (three dots) and choose Add to contacts to create new contact record.
![]()
Smart Tip: A Fast way to Create a Contact
You know this situation. You are out at an event and the words, “Can I get your phone number?” come up. You are looking to be able call or text with another person and you and the other individual both have cell phones. A fast and easy way to capture that information is for your to either text or call the other person immediately and capture the number from our calls or texts. Use Create Contact from Phone Records or Create Contact from Text Message to create the contact quickly.
View a Contact Record
With all of your contacts store in the Contacts app, an essential skill is finding a contact record. Once you find a record you can view the information but you can also send emails, send text messages or just look up a contact’s information.
There are two primary approaches to finding a record:
- Search using the search box at the top of the Contact list.
- Browse. Press and swipe up or down to scroll through your contacts.

Using a Contact record
From the contact record you have retrieved, use the icons to start a message, call or email as desired. The two basic approaches are identified in the screen below:

- Tap the Star to make a contact a favorite. You probably have a handful of contacts like family members and close friends that you would like to keep on the top of your contact list.
- Tap the Ellipsis (three dots) to access commands to Delete, Share or Block numbers for a contact.
- Tap Edit contact to make changes to a contact’s information.
- Tap an action icon to make a Call, Text, Video call, Email or Send Money to a contact. You can also find action icons next to phone numbers and email addresses so you can call a specific phone number or email address when there are multiple items.
Check for Understanding
Use the following questions to determine if you need to read or study this recipe. You might already have an understanding of this topic. Following your study, answer the same questions to help you check your understanding of the skills taught in this lesson.
- Can you describe how you might use the Contacts app. What kind of information will you put into the app.
- Can you demonstrate how to create a new record from scratch?
- Can you demonstrate how you create a contact record from a previous phone call, email or text message.
- Can you retrieve your contact records by name?
Additional Information
The Senior Tech Club recommends the following additional resources for members that wish to pursue additional and/or advanced information on this recipe:

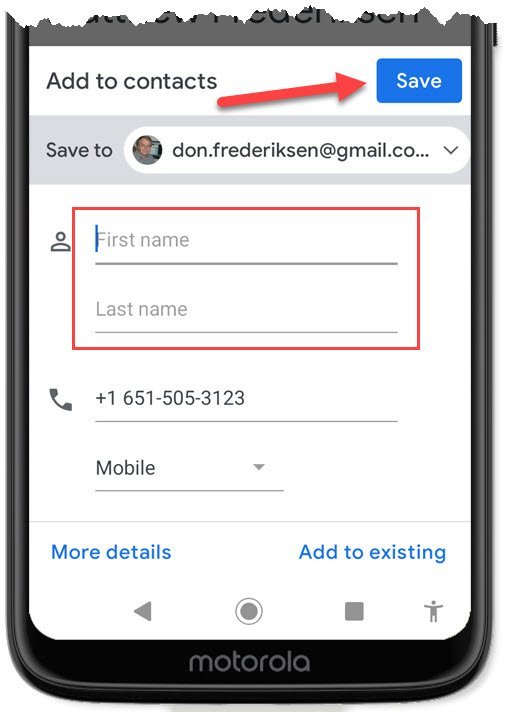




0 Comments