Scan a QR Code with your Android Phone
When I make a trip to my local USPS Post Office to mail a package or buy stamps, the postal clerk will often take the receipt and circle the QR code at the bottom of the receipt and asked me to rate my experience.
“Absolutely” I say as I note that the receipt actually tells me that I can “scan this code with your mobile device.”
You find QR (Quick Response) codes pretty frequently on information signs, help wanted signs, in retail stores and more. Last spring there was even a QR code on the bottom of my property tax statement offering information about how my tax dollars would be spent.
QR (Quick Response) code is a barcode first used in the automotive industry in Japan. Now they are commonly used in consumer advertising as it eliminates the need to type a web address. And best of all, they can be scanned with your Android phone.

Multiple Approaches Depending on your Phone
This Nugget proposes three approaches to scanning QR codes with your Android phone. All three approaches take advantage of your phone’s camera for the scanning process. Here are the approaches:
- Scan Directly with your phone’s camera
- Scan using the Google Assistant
- Scan using the Google Lens app
The method you choose will depend on the capabilities of you phone and Android version.
Directly with your Camera
Many newer Android phones have the ability to scan the QR code directly using only the Camera app. No third party apps would be required if you phone has this capability.
Here is how to test it:
- Open your Camera app and point it steadily for 2-3 seconds towards the QR Code you wish to scan.
If scanning occurs a notification will appear on the screen.
If nothing happens, you may have to go to your Settings app and enable QR Code scanning. Use the Settings search bar to search for QR - Tap the notification on the screen to display a link option. Tap the link or link icon to display the web page.
- Tap the Link icon to go directly to the web site.
- Tap copy to copy the link.
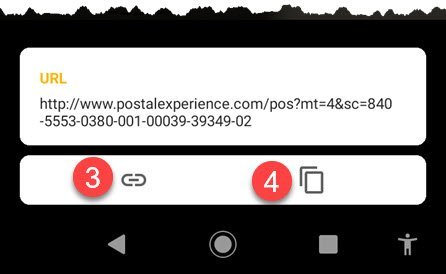

Scan using the Google Assistant
If your Android camera will not scan a QR code, another easy way to scan QR Codes without an app is to use the Google Assistant.
Here are the steps to use Google Lens in the Assistant to scan a QR Code:
- Hold down the “Home” button to bring up the Assistant.
- Depending on your version of Assistant, the Lens button may automatically appear. If not, click on the row of dots at the bottom, and then the Lens button will appear on the left-hand side.
- If you haven’t used Lens before, you’ll need to enable it to use your camera. Once that’s finished or if you’ve already set this up, direct your camera at the QR Code and it will scan it.
- The Google lens app will find the QR code and display the link on top of the QR Code. Tap the link to go to that website.
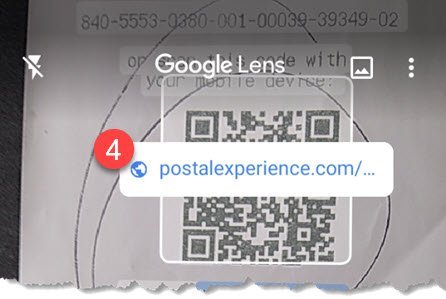
Using the Google Assistant is a good approach if your camera doesn’t scan the QR code directly because it may not require you to install an app.

Scan using the Google Lens App
You can also scan the QR code using the Google Lens App. In order to scan a QR Code with the Google Lens App, download it from the Google Play Store and follow these steps:
- Launch the Google Lens app.

- Point the camera at the QR code. If this is the first time you have performed this function you may have to grant permission for the app to use the camera.
- Tap the link displayed over the QR code.

If you have to install an app to scan a QR code, the Google Lens app is a multipurpose scanning tool with known origins.

Summary
Try to scan a QR code directly using only your camera.
If you are not success move to the Google Assistant or Google Lens to make this an easy Nugget.
Additional Information
The Senior Tech Club recommends the following additional resources for members that wish to pursue additional and/or advanced information on this Android Nugget:
Google Help Center – Get info about your photos & surroundings

