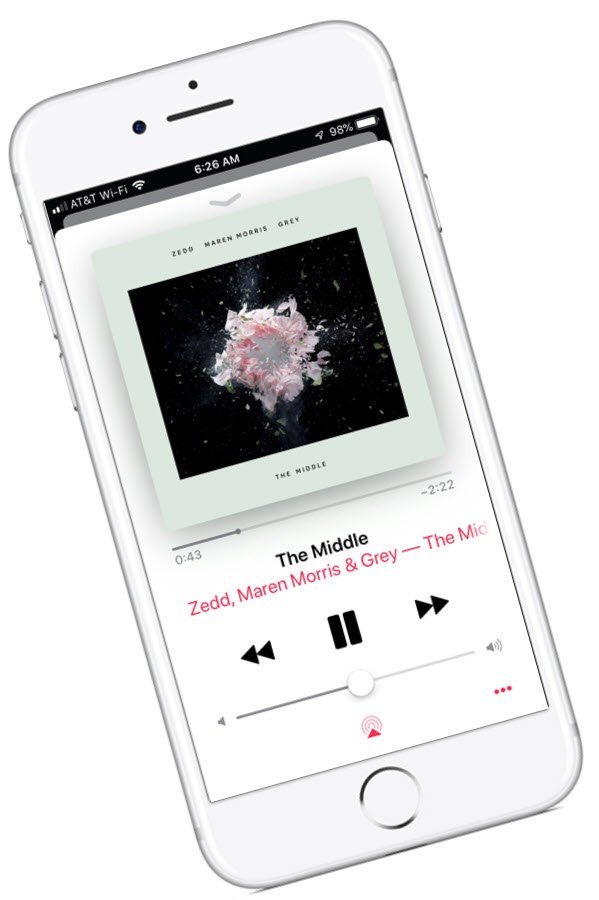Buying Music in the Apple iTunes Store

Most people will recognize that Apple changed the music industry and the way that music is sold and distributed. And today Apple remains a significant player in the deliver of music to your devices.
Although Apple is current promoting Apple Music, a monthly streaming subscription service, the classic method for acquiring music from Apple to to purchase albums or tunes from the Apple iTunes Store.
This Nugget will walk you through the process of finding and purchasing music that can be played on iPhones, iPads, Mac or Windows machines.
Getting Setup to Buy Music
Sign in with your Apple ID
To do most things in the iTunes Store, you need to sign in with your Apple ID. And if your Apple ID includes a payment method like a credit card you will be able to purchase music.
- In the iTunes Store, scroll to the bottom, then tap Sign In.
- Enter your Apple ID and password. If you don’t have an Apple ID, you can create one.
Setting up a Payment Method
Setup your Payment method under Settings, [Your Name], Payment & Shipping.
Tap Payment Method to enter Payment Details include Cardholder Name, Billing Info and Billing Address. There is also an option to use PayPal as your Billing method requiring you to enter your PayPal account info.
Launch the iTunes App
The Apple iTunes app is launched with the icon found on the Home screen.
![]()
After launching the primary screen is displayed where you can browse the store’s main page featuring music and the ability to switch to other media types that you are seeking.
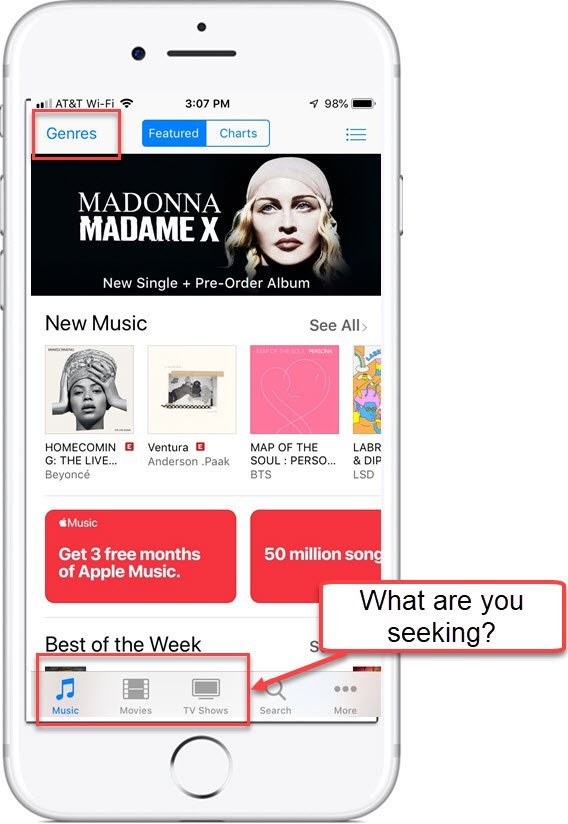
Along the bottom of the screen you have the primary store departments of iTunes including Music, Movies, TV Shows. The current department is colored blue. The icons also include your Search function.
As you browse, you can also use a Genres filter on the upper left to filter the presented music by genre type like Pop, Country, Jazz, Classical to match your music tastes. Tap Genres and tap your desired filter.
Top of the screen also includes tabs for Featured and Charts. Featured includes New Releases, Pre-Orders for upcoming releases and sale items.
Tap on any item to bring up the info page for that item.
Searching for Music to Purchase
The main Music screen is designed for browsing the latest in featured and popular music and if great if you are looking for new and trending products.
However, if your music interest is more classic or from artists who are not in the current charts, you probably will want to go directly to Search by taping on the Search icon at the bottom of the screen.
Tapping Search will present a Search bar at the top and a list of Trending searches pulled from the searches of millions of other users.
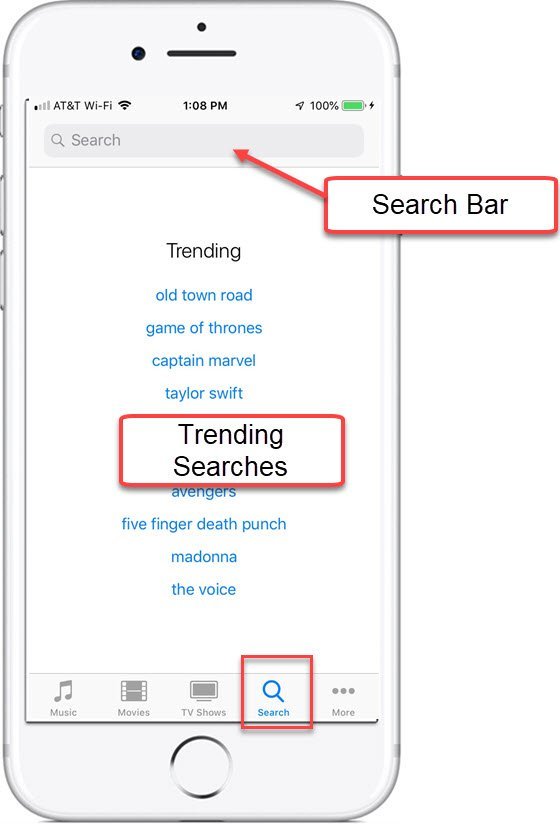
Tap on the Search bar to enter your search. In the Search bar you can enter:
Artist Name – “The Beatles”
Album name – “Sgt. Peppers”
Song name – “Hey Jude”
Category – “70s rock” “jazz piano” or “country hits”
Complete the search by pressing Search on the keyboard.
The search results will display Albums, Songs, Movies, Music Videos, Books and more available for purchase.

To filter your results to display either Albums, Songs or Movies, tap the desired media from from the bar on the screen.
Tap on any Album listing to display the info page for the album.

As you view your search results, there are two primary options that you have.
- Tap the song to listen to a sample of the song.
- Tap the price (varies by music format and items) in order to purchase the item. You will then be asked to confirm your Apple ID with Touch ID or password to complete the purchase.
After purchase, any songs or albums will be available in your Music app Library.

Simply tap to play. See Playing Music in the Music App for more information.
Ask Siri
You can also use Siri to perform searches in the iTunes Store. Use phrases like:
“Find The Beatles in iTunes”
“Find The White Album by The Beatles in iTunes”
Additional Information
The Senior Tech Club recommends the following additional resources for members that wish to pursue additional and/or advanced information on this recipe:
iPhone User Guide – iTunes Store
Senior Tech Club Recipes and Nuggets on Music and Podcasts:
Number Title N41 Buying Music in the Apple iTunes Store N40 Playing Music in the Music App N42 Music Services for iPhone and iPads – What’s FREE, What’s not