Customizing Your iPhone Lock Screen
With IOS 16, you can personalize your Lock Screen with dozens of options, colors, photos and information widgets. The options are significant and will continue to grow.
Have fun with this capability! It is a great way to show off a special photo or to bring new or calendar information into view as you lift your iPhone.
The Lock Screen is the screen that appears while your iPhone is locked and you have not opened your iPhone using Face ID, Touch ID or the passcode.
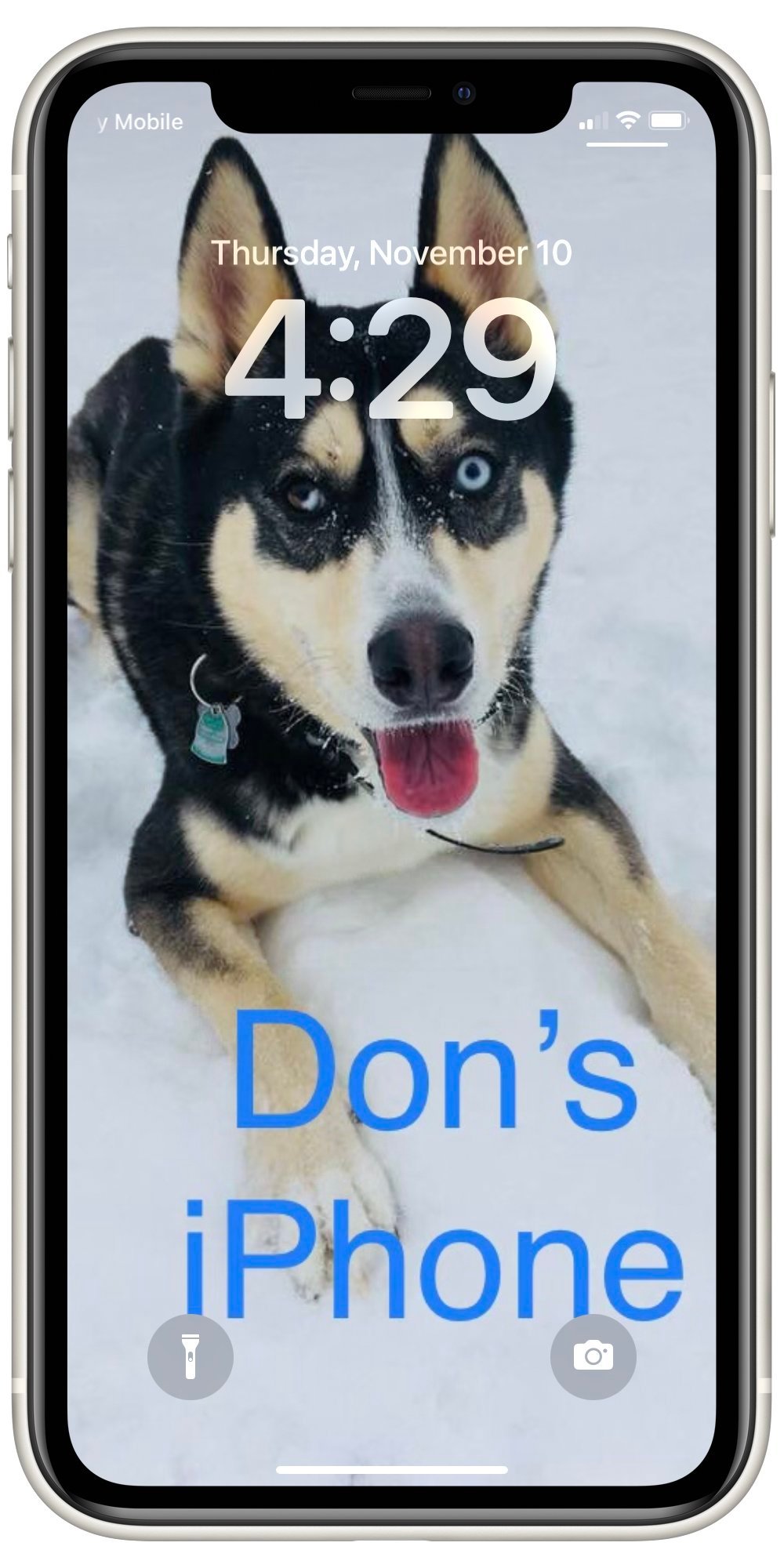
Add or Customize your Lock Screen
1 Do a Long Press (Touch and hold) on the Lock Screen until the Customize button appears at the bottom of the screen.
If the Customize button doesn’t appear you may have to access this function from the Settings app. Launch Settings and tap Wallpaper.
Once you are in Customize mode, you have a number of options to modify and customize your Lock and Home screens.
2 You can have multiple Lock Screens. The first function you find with Customize is the ability to swipe left and right to display one of from your set. Tap any Lock Screen from your gallery to select.
3 Design and add a new Lock Screen by tapping ![]() at the bottom of the screen.
at the bottom of the screen.
See Lock Screen Options below to learn about some of the choice. Tap one of the wallpaper options to select it as your Lock Screen.
4 Customize an existing Lock Screen by tapping Customize. See Customize your Lock Screen below for options.
Delete one of your Lock Screens with this action.
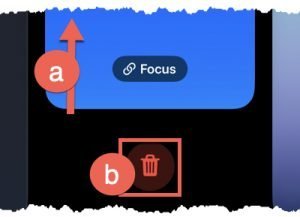
a Swipe up on a lock screen from your Gallery.
b Tap the Delete (trash can) icon. Confirm by tapping on Delete this Wallpaper.
5 After you have selected a Lock Screen, tap Add, then do one of the following:
-
- You can use matching Lock and Home screens by tapping on Set as Wallpaper Pair.
- You can have a custom Home screen by tapping on: Customize Home Screen. Tap a color to change the wallpaper color, choose a custom photo, or select Blur to blur the wallpaper so the apps stand out.
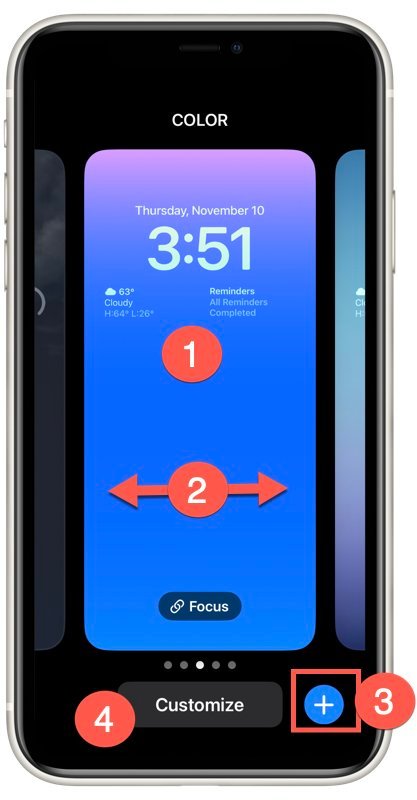
Lock Screen Design Options

After tapping Add ![]() to add a new Lock Screen, you are presented with dozens of design options that you can browse and view.
to add a new Lock Screen, you are presented with dozens of design options that you can browse and view.
1 Swipe Up & Down and Left & Right to browse the collection. The options are almost unlimited.
Let’s review some of the options that are available on the Add New Wallpaper screen.
2 The icons at the top of the screen present the major categories of design options. Swipe left and right to see the categories. Let’s list and describe:
Photos – pick a specific photo from your Photo Library
People – pick a specific photo showing a person from your Photo Library
Photo Shuffle – be surprised with a rotating photo from your Photo Library. You can manually set the photos and frequency.
Emoji – Design a Lock Screen from one or more Emojis for fun.
Weather – your lock screen will display cloudy, sunny, rainy etc depending on the current weather conditions.
Astronomy – display stunning pictures from space.
Color – choose a solid background color.
You can also swipe up on the Add New Wallpaper screen in order to see design samples under:
Featured, Suggested Photos, Photo Shuffle
Weather & Astronomy, Emoji, Collections, and Color
Tap on any sample to use that design.
Add Widgets to your Lock Screen
Widget bring information like weather, calendar, news, or reminders to your Lock Screen.
Add widget by tapping Customize on any Lock Screen.

You will find two Widget areas on all Lock Screens.
1 The mini Date block where you can modify the date display to include weather or other notifications.
2 The larger Widget Block below the time.
Tap on the desired widget block to change that section.
Your options are great in the larger widget block. The options include weather, news calendar, reminders and more. The options might also include widgets from 3rd party apps like Google and more. Expect more app developers to create widgets for this space.
3 Tap or drag any widget to place it onto the widget block. Close the widget screen with the X after your widgets are selected.
Remove a widget by tapping minus on any widget.
Tap Done when you have finished.

Summary
You can personalize your iPhone by customizing the Lock Screen to include photos, information and more. It is a powerful new feature of IOS 16.
Additional Information
The Senior Tech Club recommends the following additional resources for members that wish to pursue additional and/or advanced information on this recipe:
Apple Support – Use Always-On display with your iPhone 14 Pro or iPhone 14 Pro Max
iPhone User Guide – Personalize your iPhone Lock Screen
