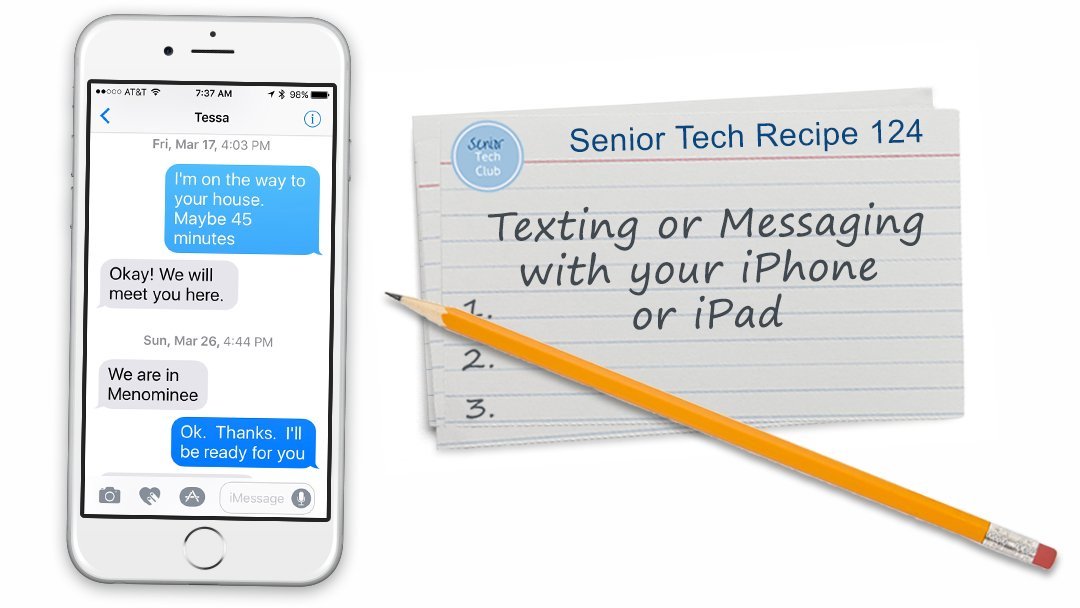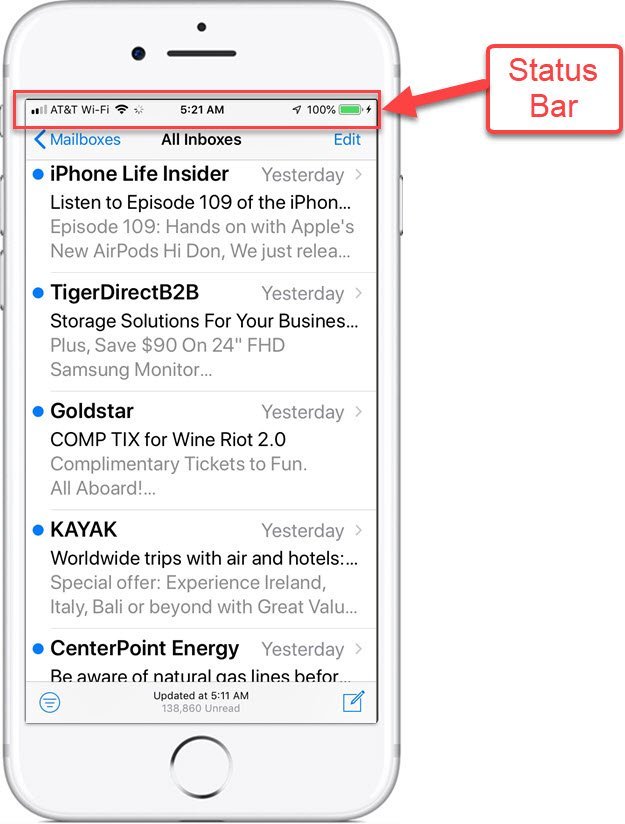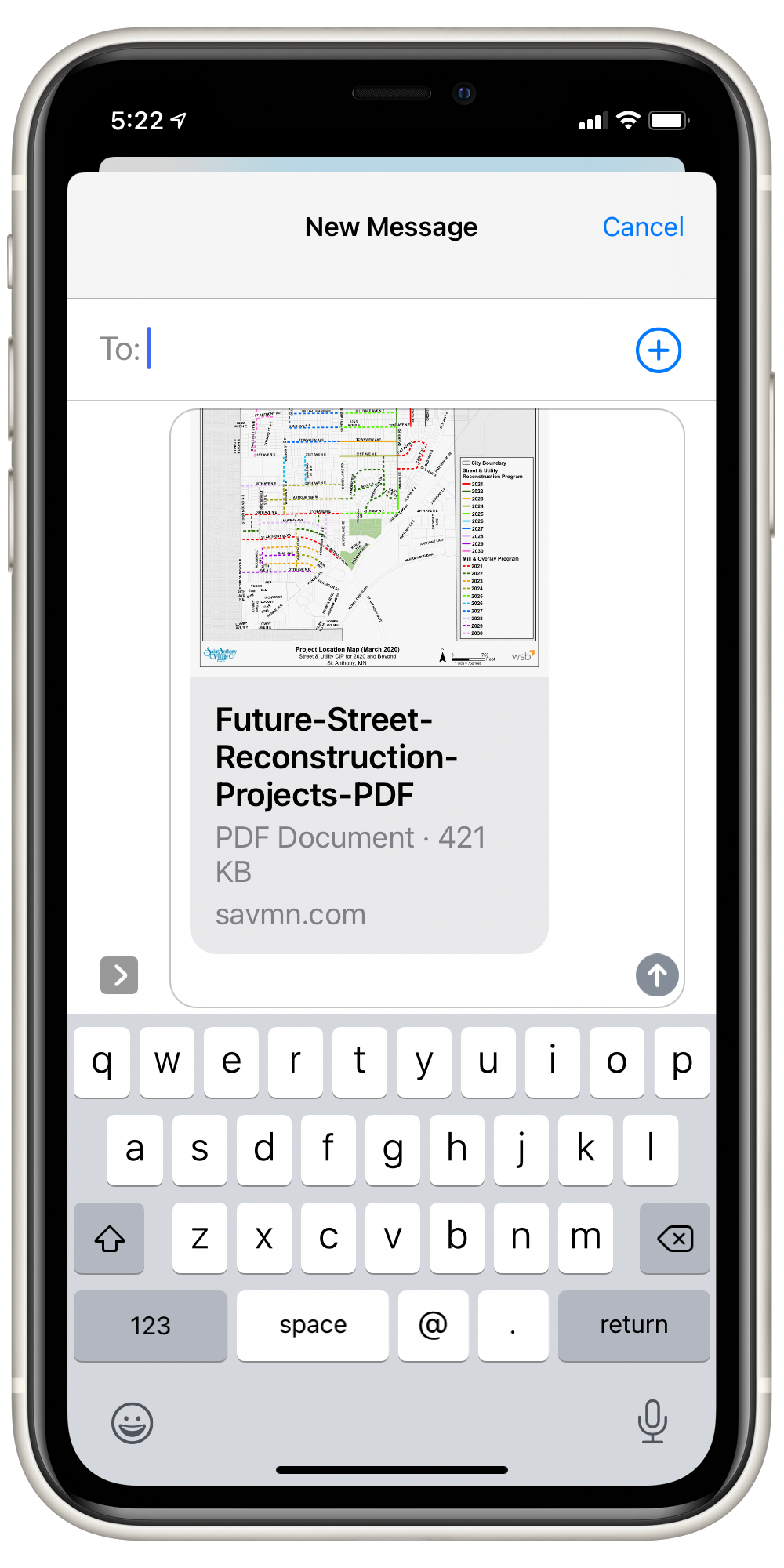How to Send an Existing Photo in a Text Message

You are exchanging text messages and you want to send a photo from your photo library.
Before IOS 12, you could tap the camera icon in the text message and you could choose between using the Camera app or selecting and existing photo from the Photo Library. You would tap the camera icon and you could choose between a live photo from the camera or choosing a picture from your Photo Library.
Now with IOS 12, tapping the camera app while typing a text message only provides a live camera option by opening the Camera app.
Sending a photo from your Photo Library requires a different action. Let’s explore this new action.
Step-by-Step
1 While creating a new message or continuing an ongoing text in the Messages app.
2 Tap the App icon. Do not tap the Camera icon which will launch the Camera app. If the App icon isn’t displayed, tap the arrow to the left of the message area.
![]()
3 Tap the Photos app icon found on the App bar just above the keyboard.
A limited version of the Photos app will launch with two labels, Recent Photos and All Photos.
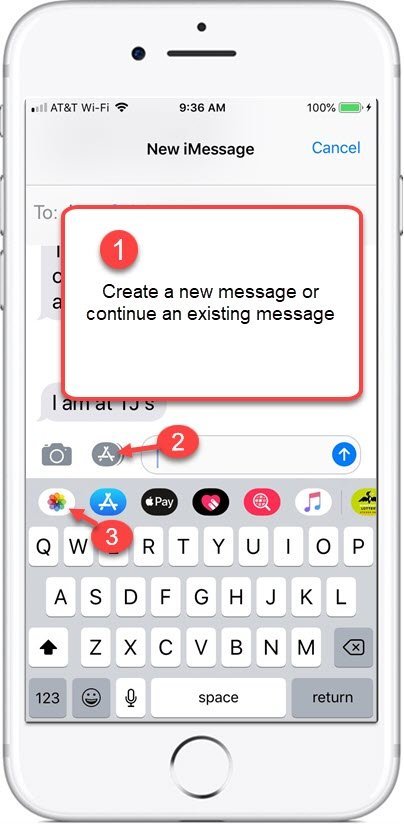

4 Under Recent Photos swipe left or right on the photos to view recently taken photos.
5Tap the photo you wish to send. A checkmark (✔) is placed in the lower corner of the thumbnail image.
6 Select additional photos if desired. A checkmark (✔) is placed in each.
7 When you are done, tap in the original message box to add a comment or press Send to send the message.
8 If you need to go back in time to select an older photo, tap All Photos and you are presented a list of all of your Photo albums, Media types and custom albums just as in the full Photos app. Choose any of the items to access that photo collection. Use the tools in the Photos app to find or search for the desired photo.
Summary
Look for the Photos app icon on the App bar above the keyboard. Choose from Recent Photos or tap All Photos to access your entire photo library.
Setup
No Setup necessary
Requirements
Requires IOS: 12+
Works on iPhone and iPad
Additional Information
The Senior Tech Club recommends the following additional resources for members that wish to pursue additional and/or advanced information on this recipe:
iPhone User Guide – Messages App
Senior Tech Club Recipes and Nuggets on the Messages app:
.