How to Set Up and Use the iCloud Photo Library
2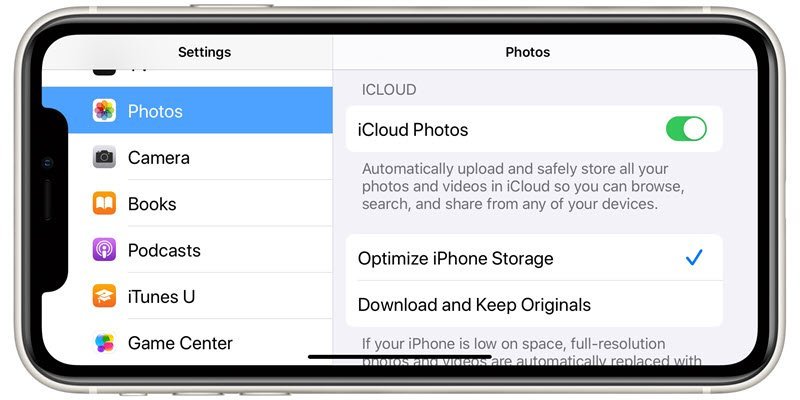
What is iCloud?
iCloud is the Apple storage service that you “rent” in the “cloud” in order to store pictures, videos, backup files or other documents. The “cloud” is comprised of Apple storage computers that are accessed from the Internet. Google, Microsoft, Amazon, and other companies provide similar services. However, as an Apple service, you have confidence in the idea that the approach is safe, private and easy to setup and easy to use. It particularly makes sense for individuals who have multiple Apple devices, e.g. iPhones, iPads and Mac computers.
How to use the iCloud Photo Library?
Pictures and video use a lot of storage space on your iPad or iPad. And running out of storage will bring photography to a halt. The iCloud Photo Library will allow you to store all your photos and video online, freeing valuable storage space on your device.
When you turn on iCloud Photo Library and are on Wi-Fi, your iPad or iPhone will automatically transfer your pictures and video from your device to your iCloud account. From iCloud, your photos can be accessed from your other Apple devices or from the web.
Your iPad also offers an option called Optimize Storage: When enabled, your iPad or iPhone will 1) locally store the latest images and video you’ve taken, 2) store mini/thumbnail version of older photos, 3) store full versions of photos and video in the cloud ( iCloud) ready to be downloaded when you need them. Importantly, your older photos and videos are not taking up your device’s storage.
The settings for setting up the iCloud Photo Lib
rary can be accessed with the following actions:
- Access Settings
- Scroll down and tap Photos
- Tap iCloud Photo Library on (Green is on)
- Tap Optimize iPad/iPhone Storage.
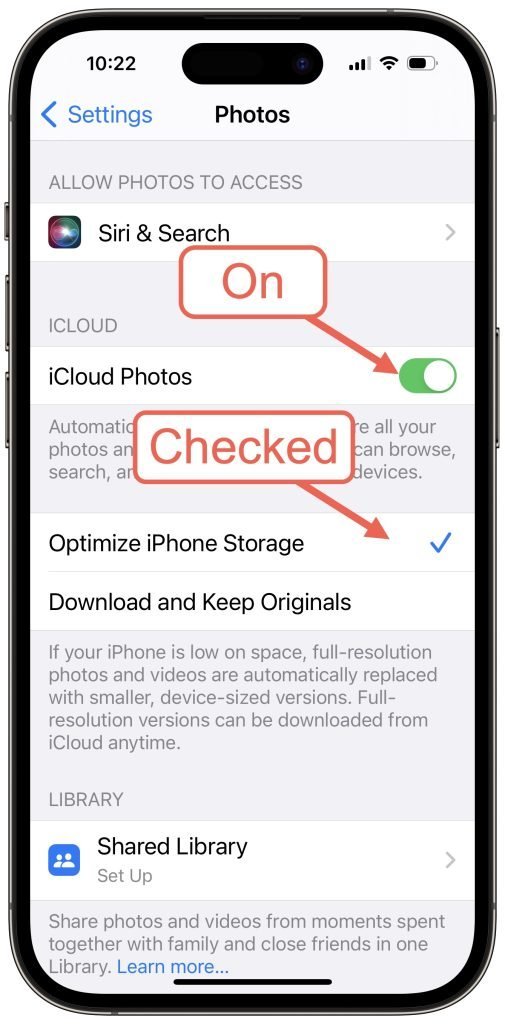
Be patient. It will take a while for these transfers to take place.
Use the iCloud Photo Library to Get your Photos to a Computer
Using the iCloud Photos Library is an efficient and easy way to get photos from your iPhone to a computer for sharing, printing or editing.
If You Have a Mac Computer or Laptop
If you have a Mac computer or laptop, the photos from the iCloud Photo Library will automatically sync to the Photos app on your Mac. This assumes that your Mac is using the same Apple ID and iCloud account (absolutely recommended). This is confirmed by launching the Settings app on your Mac and clicking on Apple ID at the top of the settings display.
From the Photos app on your Mac you can fully manage the photos in your Photo Library. This includes deleting, adding to an album, copy-paste to another app or download using File, Export. Synchronization through the iCloud Photo Library
If you Have a Windows Computer
Although there is a Windows app (iCloud for Windows), I prefer to use the iCloud website to manage or download my Apple photos on my Windows computer. Here are the steps:
1. Open iCloud.com in any web browser like Google Chrome, Microsoft Edge or Firefox.
2. Login to the service with your Apple ID and password. If you have enabled two-factor authentication be prepared with your iPhone for the necessary steps and code.
3. Click “Photos.”
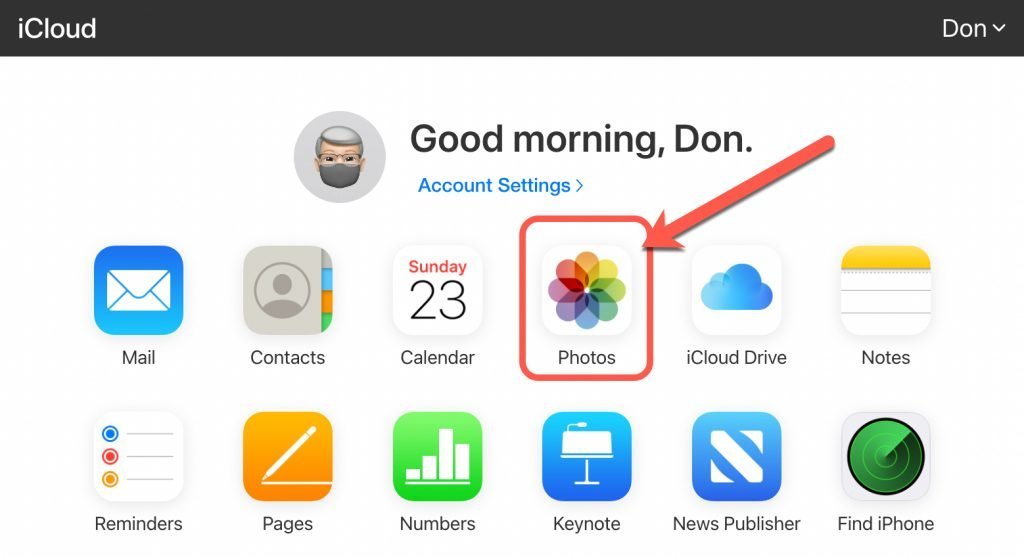
Under Photos, you will see all your photos taken on all your iOS and iPadOS devices. Using the web version of iCloud will also allow you to manage your photos including deleting, organizing your albums and downloading.
Copy or Download a photo by right clicking or Control + Click on a photo in order to Copy or Save File As. Save File As will allow you to download and save the file on your local drive.
More than just Photos
The iCloud website gives you access to the full range of iCloud services. The two most notable are:
- Find iPhone service which will help you find your iPhone if it is lost or stolen. See the lesson Find your lost iPhone.
- Backup which will automatically back up your iPhone, a savior if your device is ever lost or stolen.
Upgrade your iCloud Storage Plan
Upgrade your Storage Plan
After you have completed your setup, you may alerted that the 5 GB free storage plan will not provide enough storage to host e Photo Library. More information about upgrading your storage is found in Recipe #404 How to use iCloud to expand and optimize storage
 Smart Tip: Upgrade is a Great Bargain
Smart Tip: Upgrade is a Great Bargain
Apple current offers 50GB of iCloud storage for about $1 per month. That makes the ability to optimize photo storage and backup your iPhone’s data a bargain and is highly recommended.
Summary
The iCloud Photo Library is an easy way to transfer your Photos from your device and have a backup copy of your irreplaceable photos. It is highly recommended.
Additional Information
The Senior Tech Club recommends the following additional resources for members that wish to pursue additional and/or advanced information on this recipe:
Senior Tech Club Recipes and Nuggets on the Photos and Camera app:
Title Keywords Summary

