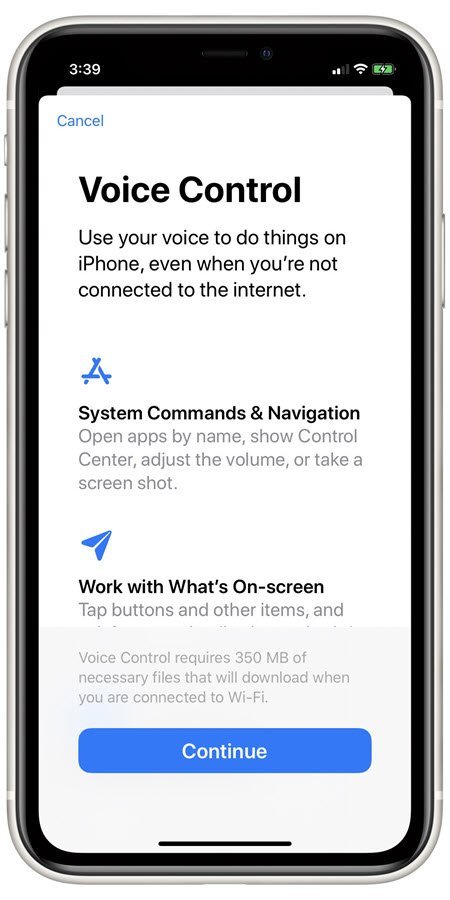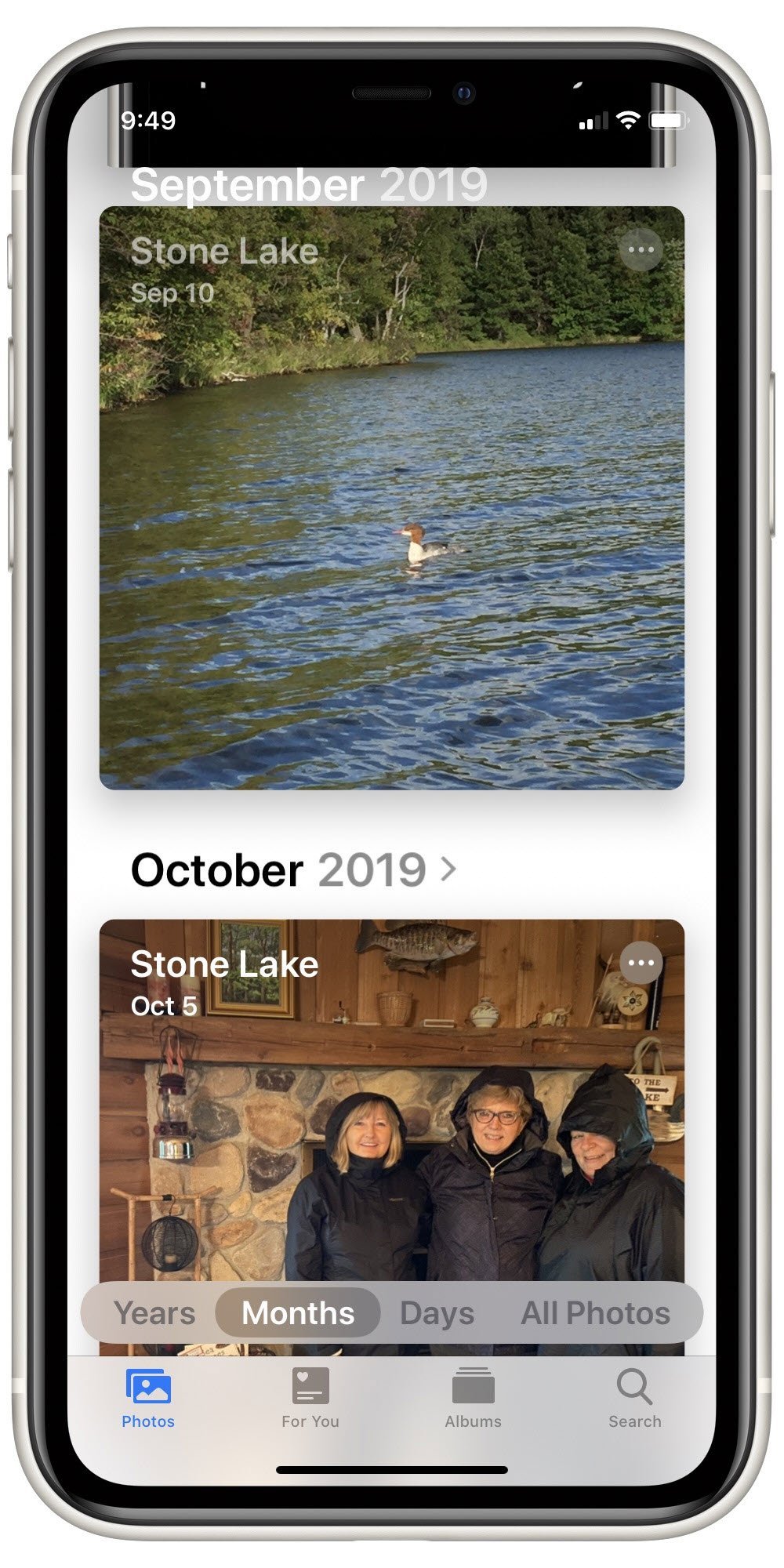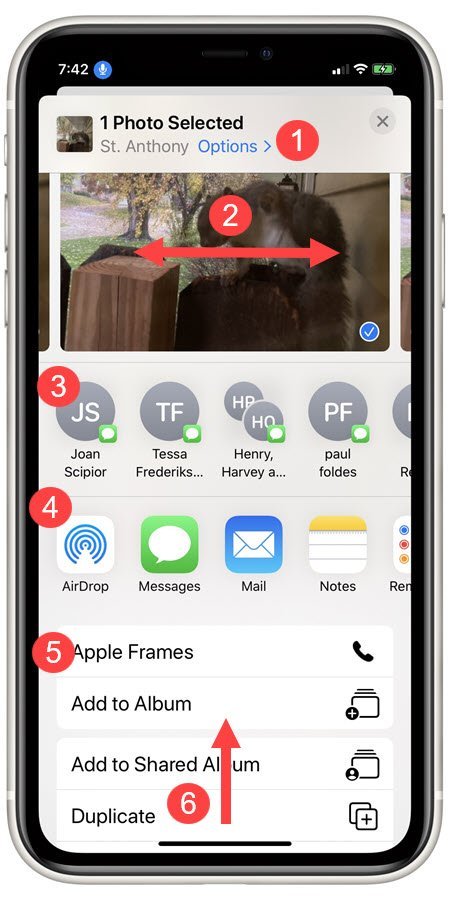Using Dark Mode
Dark Mode is a new feature in IOS 13 where the background color is reversed. Apps that support dark mode will display information using white text on a black background rather than the customary black text on a white background.
Whether you use Dark Mode will likely be a matter of personal preference. Apple and other experts will cite these benefits:
If you use your iPhone in a dark room while reading in bed, the lower light will not disturb those people around you. It is supposed to reduce eye strain and it will save battery life. It is still your personal choice.
This nugget will show you two ways to turn on Dark Mode, using Control Center and using Settings. We will also show you how to turn it on using a schedule.

Step-by-Step
How to turn on Dark Mode with Control Center
At the Senior Tech Club we are big fans using using Control Center rather than the Settings app. Here are the steps:
1 Access the Control Center.
If your iPhone has a Home button at the bottom of the screen, place your finger next to the Home button and swipe up. If your iPhone does not have a Home button (iPhone X and later) swipe down from the upper right corner of the screen. See Recipe #104 Using the Control Center for Quick Access to Essential Functions for more details about using the Control Center.
2 Touch and hold the Control Center Brightness button. ![]()
3 Tap Dark Mode ![]() to turn Dark Mode on or off.
to turn Dark Mode on or off.

Turn on Dark Mode in the Settings App
Optionally you can also turn Dark Mode on using the Settings App. Here are those steps:
1 Launch the Settings app
2 Scroll down and tap Display & Brightness

3 Tap Dark to turn on Dark Mode, or select Light to turn it off. A check mark will indicate the selected item. You can see the background colors change immediately on selecting light or dark.
4 You can turn on Dark Mode automatically on a schedule where your might prefer Dark Mode to be on in the evening and off during the day. Tap Automatic (green is on) and choose the desired schedule. You can choose either Sunset to Sunrise or a Custom Schedule where you can select specific Light and Dark Appearance times.
The Choice is Yours
Whether you choose to use Dark Mode is clearly a personal choice. It offers the benefit of being easier on your eyes, less disruptive and able to save some battery life. With the knowledge you have gained in this Nugget, you can make the choice based on seeing Dark Mode in action.
Setup
No Setup necessary
Requirements
Requires IOS: 13+
Works on iPhone.
Additional Information
The Senior Tech Club recommends the following additional resources for members that wish to pursue additional and/or advanced information on this recipe:
Apple Support Doc – Use Dark Mode on your iPhone, iPad, or iPod touch
Senior Tech Club Recipes and Nuggets on changes and features that come with IOS 13
.