Sleeping and Driving with your iPhone – Exploring Do Not Disturb
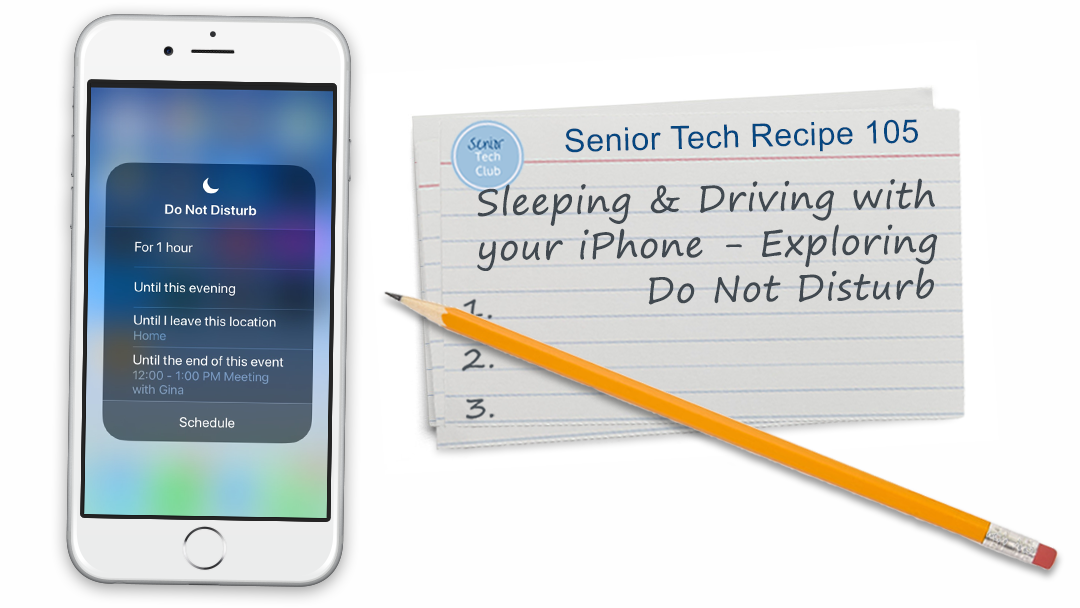
Do Not Disturb is a function of your iPhone that provides the ability to turn off call and notifications from your device while you live your life. Life would include times where you do not want your iPhone to ring including when you sleep, during church services, movies, concerts, meetings and more.
Do Not Disturb was enhanced with IOS 12. Now, the Do Not Disturb function can be a key function of managing your device that prevents annoying notifications at the wrong time.
This recipe breaks down the Do Not Disturb function three ways:
Do Not Disturb While Driving
Distracted driving is dangerous. Lives are lost and thousands of people have been hurt due to the affects of distracted driving as people are talking on their phones or worse, texting while driving.
Starting with IOS 11, Apple has provided the Do Not Disturb While Driving function which will help you drive safely by limiting the notifications and alerts you get from messages and text. It will also suppress phone calls unless you are connected to a bluetooth hands-free device.
The primary setup step is telling your iPhone how you want it to turn on Do Not Disturb While Driving. There are three options:
- Manually using the Control Center icon for Do Not Disturb
- When connected to a car Bluetooth device or a hands-free accessory.
- Automatically where Location Services in your device detect that you might be driving.
Make the selections with the following step-by-step.
- Launch the Settings app.
- Tap on Do Not Disturb
- Scroll down and tap on Do Not Disturb While Driving.
- Make your startup selection.
When Do Not Disturb While Driving you will see the crescent moon indicator on the status bar.
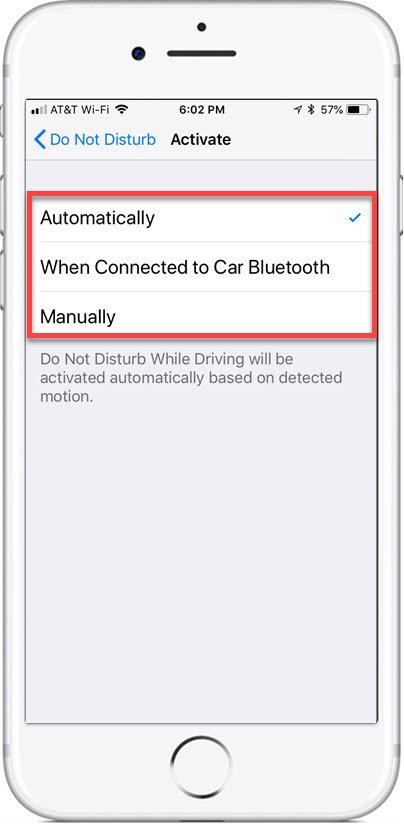
Bedtime Do Not Disturb – Sleeping with your iPhone
You might want to sleep near your iPhone. You might be using your iPhone as an alarm clock. Or you want to be able to respond to emergency calls from your family. Or you have a home security system that will alert you through your iPhone.
It is important to note that some medical professionals recommend that you do not sleep next to your phone. Although the research data is still murky, you still see recommendations from organizations like the California Department of Public Health who says,
Don’t sleep with your phone in your bed or near your head. Unless the phone is off or in airplane mode, keep it at least a few feet away from your bed.
If you sleep with your iPhone across the room, you still want to turn off notifications that might wake you unnecessarily. Fortunately, there are Do Not Disturb settings that will activate Do Not Disturb on schedule while still allowing.
Setting Up Bedtime Do Not Disturb
Here are the steps to set up Bedtime Do Not Disturb
1 Launch the Settings app and tap Do Not Disturb.
2 Tap the Scheduled switch (green is on)
3 Set a schedule for From: and To: that will schedule the start and end of Do Not Disturb. Select the time from the time selector by swiping up or down on the hours, minutes and AM/PM pickers.
4 Turn on Bedtime mode. Bedtime mode will not only suppress the audio but will also suppress the visual notifications. It will also dim the screen. This means that you iPhone won’t light up in the middle of the night from a “breaking news” notification from CNN.
5 Select While iPhone is locked – This assumes that your iPhone is automatically locked. This setting will allow you to receive calls or notifications if you are actively using your phone.


Emergency Call
You could get an emergency call in the middle of the night and you will also want to setup which calls you will receive. There are two approaches.
- Accept calls from your Favorites.
- Accept calls from someone who rings you twice.
6 Tap Allow Calls From to establish which incoming calls will come through. The most immediate and accessible selection is Favorites that you establish in the Phone app. The topic of Favorites in the Phone app is covered in Recipe #125 Making and Receiving Calls with the Phone App.
7 Repeated Calls – Another emergency call options is to allow an incoming call from someone who calls twice from the same number within three minutes. This practice, although it has some common knowledge, would required your emergency contacts to know about this feature.
 Smart Tip: Favorites and Repeated Calls for Emergencies
Smart Tip: Favorites and Repeated Calls for Emergencies
The Senior Tech Club recommends that you use both Allow Calls from Favorites and Repeated Calls to identify which incoming calls will ring while Do Not Disturb is on. Then go to the Phone app and identify all of your immediate family members or other key contact, for example, your Home Security provider, as Favorites. See Recipe #125 Making and Receiving Calls with the Phone App for details on the Favorites function.
Do Not Disturb When You Need It
With IOS 12, Do Not Disturb has been expanded to include functions that are more appropriate for meetings, movies and events. Previously Do Not Disturb has been either on or off and there was a risk that you would enable Do Not Disturb and then forget to turn it off.
The easiest access the new Do Not Disturb functions is from the Control Center.
Access the Control Center by Swiping up from the bottom of the screen (iPhones with Home Buttons) or swiping down from the upper right part of the screen (iPhones without Home buttons or some iPads.) See Recipe #103 Using the Control Center for Quick Access to Essential Functions for more detailed information about the Control Center.
On the Control Center Screen Press and Hold the crescent moon icon for Do Not Disturb.
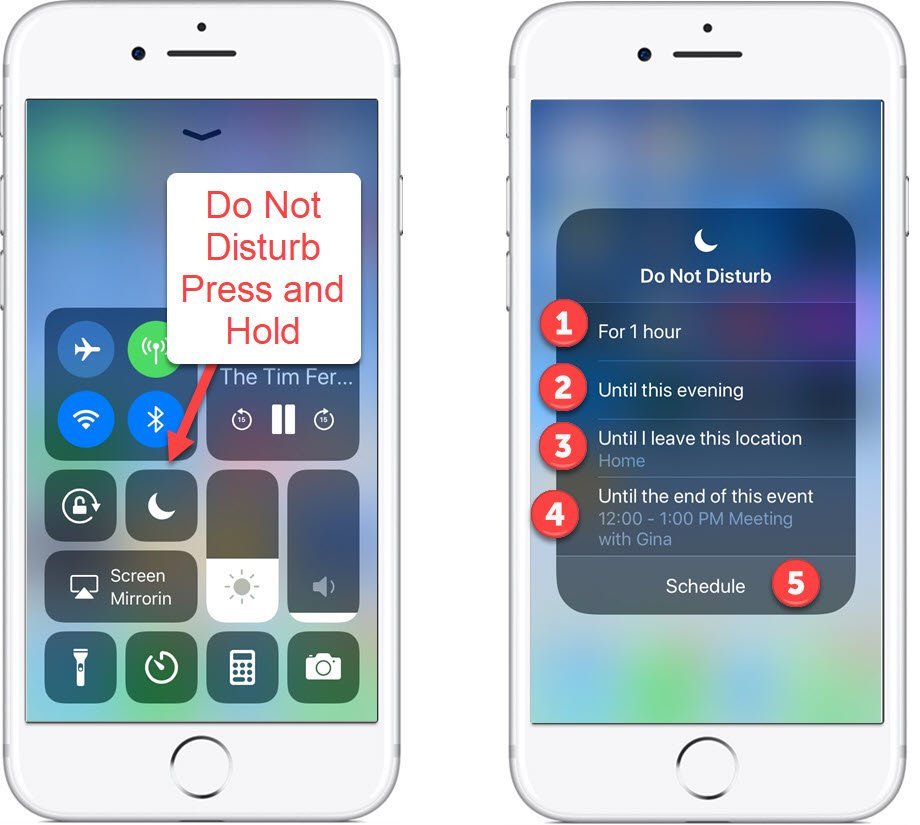
The functions functions will display:
1 Turn on Do Not Disturb for 1 Hour
2 Turn on Do Not Disturb until next daaily milestone, this evening, this morning, etc.
3 Until I leave this location. Perfect for church, movie or concert.
4 Until the end of this event. If Do Not Disturb is accessed during an event on your calendar you will see an option to turn off after the event.
5 Schedule. Turn on Do Not Disturb for bedtime or other daily schedules. This give you access to the scheduling setting that you also see in the Bedtime options.
Check for Understanding
Use the following questions to determine if you need to read or study this recipe. You might already have an understanding of this topic. Following your study, answer the same questions to help you check your understanding of the skills taught in this lesson.
- Do you know the options to turn off Do Not Disturb while driving?
- How do you setup bedtime Do Not Disturb?
- How do you access Do Not Disturb when you need to turn it on for a concert you are attending?
Additional Information
The Senior Tech Club recommends the following additional resources for members that wish to pursue additional and/or advanced information on this recipe:
Apple Support – Use Do Not Disturb on your iPhone, iPad, and iPod touch
Apple Support – Use Bedtime to track your sleep on your iPhone
iPhone User Guide – Set “Do Not Disturb during Bedtime” on iPhone
iPhone User Guide – Set Do Not Disturb on iPhone
Related Senior Tech Club Recipes and Nuggets:
Number Title 101 How to control and silence your iPhone ringer 103 Using the Control Center for Quick Access to Essential Functions N15 Do Not Disturb While Driving



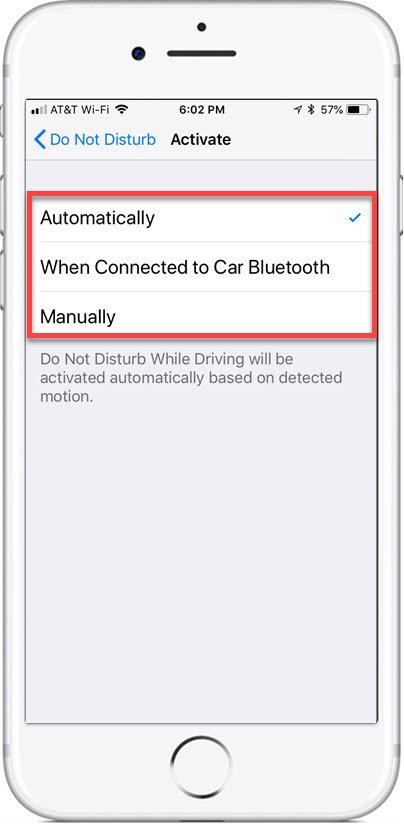
0 Comments