Using Keychain for Stronger Passwords
As we explore in the lesson Strong Passwords for Safe Data, the experts recommend secure password practices. This means that you use strong passwords that are not reused across different sites. Secure password practices means that you may not be able to remember your passwords. This makes it more difficult to remember and use those strong passwords.
Your iPhone, iPad or Mac computer have help that will encourage and support secure password practices. Apple Keychain is a password manager that is available on your Apple devices and will provide the following features.
Apple Keychain will:
- Help you collect passwords as you use the Safari web browser to access and log into the sites that you use.
- Auto-Fill your strong passwords into sites as you use them.
- Generate unique random passwords when you create an login account for a site.
- Warn you about passwords that are weak or have been breached.
- Secure your passwords with TouchID or Face ID
- Synchronize your passwords between your Apple devices.
- Provide a tool to view and manage your passwords.
- Provides an extension that can be used with Windows based web browsers like Chrome, Edge or Firefox.
There are other password managers that can perform the same function and more. However, Keychain is FREE and a secure way to up your password game with secure practices.
Set Up iCloud Keychain
Set Up iCloud Keychain your iPhone, iPad, or iPod touch
1 Launch the Settings app.
2 Tap [your name].
3 Tap iCloud.
4 Tap Keychain.
5 Turn on iCloud Keychain. (Green is on)
Because this is a security related change, you may be asked for your device passcode or Apple ID password during the setup.
That’s all it takes to get iCloud Keychain setup. Now you can begin to collect passwords.
Here you can create the content that will be used within the module.
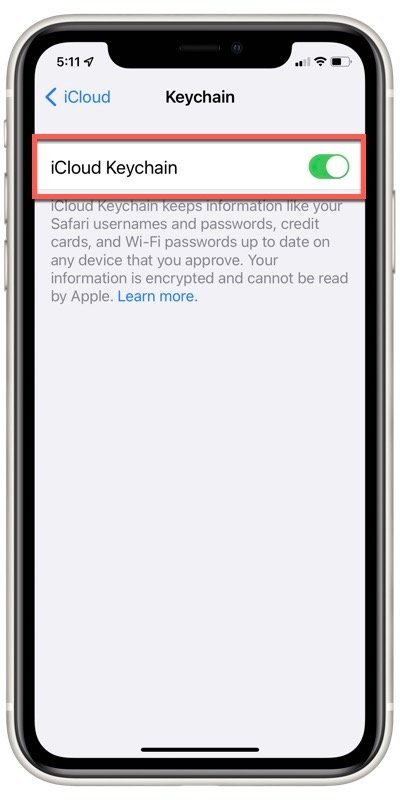
Collect Passwords in Safari
A key function of the password manager function is the collection of your logins and passwords. It is possible to manually enter passwords. However, it is easier to simply let Safari capture your passwords as you enter them into the websites that you use.
All you have to do is to approve the capture of your passcodes after you have entered them for a website. An example from logging into the SeniorTechClub.com website is shown here.

When Save Password is selected, the password will be saved and with iCloud Keychain is also available on other devices using Keychain.
Smart Tip!
You DON’T have to enter your passwords manually. Just use you apps and website as you normally and and over time you will be able to capture all off the passwords that you use.
No extra effort is required.
Using Passwords in Safari
So a key objective of using Keychain is to use the passwords stored in Keychain when you are logging into the various website and apps that require a login and password.
First we’ll look at the set up process to set up Auto-Fill inside of the Safari browser.
Then we’ll look at what the password auto-fill process looks like.
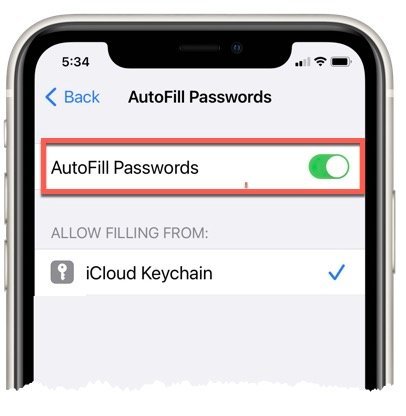
Set Up AutoFill using KeyChain
1 Open Settings.
![]()
2 Tap Passwords.
You will need to authenticate using Face ID, Touch ID, or passcode.
3 Tap AutoFill Passwords.
4 Toggle on AutoFill Passwords. (Green is on)
5 Also, ensure Keychain is selected. Other password manager options will be shown if others are installed.
Using Keychain’s Passwords in Safari
1 Go to the login screen of the website or app seeking your login and password.
2 Tap into the username field like you are going to type your username.
3 Look for the Keychain login prompt at the bottom of the screen and tap Use [login email].
4 Pause for a moment for Keychain to log you in using the stored login name and password. You generally do not have to tap any Sign In button on the screen if you are patient.
You can then proceed to use the website or app as a logged in user. You logged in but you didn’t have to type either the login username or the password. Hopefully this was a strong pass that uses good password practice.

Flawed or Weak Passwords
Weak or Flawed Password
If the password submitted by Keychain appears to be week or flawed due to a breach or reuse, you may see a message on the screen indicating that status.

If you tap Change Password on Website, Safari will take you to the website. Because every website uses a different approach for changing a password, you will need to complete the navigation to the change password function. This is often associated with your account or profile setting in the app. Many times an account or profile icon is found in the upper right corner of the site screen.
When you change the password, Keychain will determine the password change and ask you if you wish to update Keychain with the new password. You will definitely want to do this so that Keychain remembers the right password.

The next time you log into this site, Keychain will have remembered the new password.
View Your Passwords in Keychain
View Your Passwords Using Settings
Even though Keychain will help you submit strong passwords in your apps or Safari, there may be times when you simply need to view your passwords. This is not unlike having recorded your passwords in a notebook and flipping to the notebook in order to remember the password for a site.
Access your passwords by:
1 Launching the Settings app
2 Scroll down and tap Passwords. Expect to be verified by Face ID, Touch ID or Passcode when you access Password. They want to make sure that this is you and not someone else operating your phone.
3 Tap the website name to view the website, username, password and any notes you have recorded in Keychain.
4 The password when first viewed is hidden. Simply tap on the Password box to display it.
Here is the list of passwords organized alphabetically by website as show here.
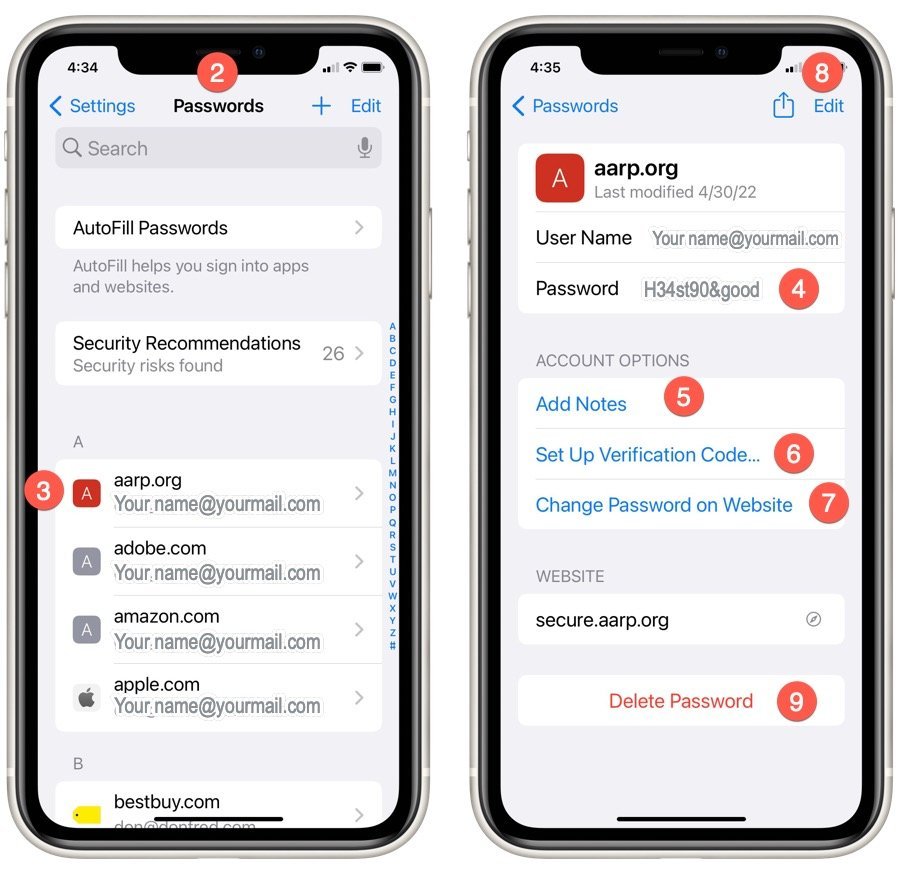
There are some other functions available when you view your passwords. This includes:
5 Add Notes – enter a note or reminder concerning this password
6 Set Up Verification Code – This enable support using Keychain as an authenticator app for two-factor authentication. This would allow you to use 2FA without having to receive a text message. More information from Apple Support is found at: Automatically fill in verification codes on iPhone
7 Change Password on Website – this option will take you to the website so that you can change the password using that websites standard change password approach.
8 Edit – change the username, password or note that Keychain is storing.
9 Delete Password – Remove the website, username and password from Keychain.
These combined functions make Keychain a solid Password Manager.
Manually Add Passwords to Keychain
We recommend that you capture your passwords as you use your websites and apps using what is described above under Collect Passwords in Safari.
However, you can also manually enter passwords. This makes keychain the digital equivalent to recording passwords in a notebook.
Here are the steps to manually add a password.
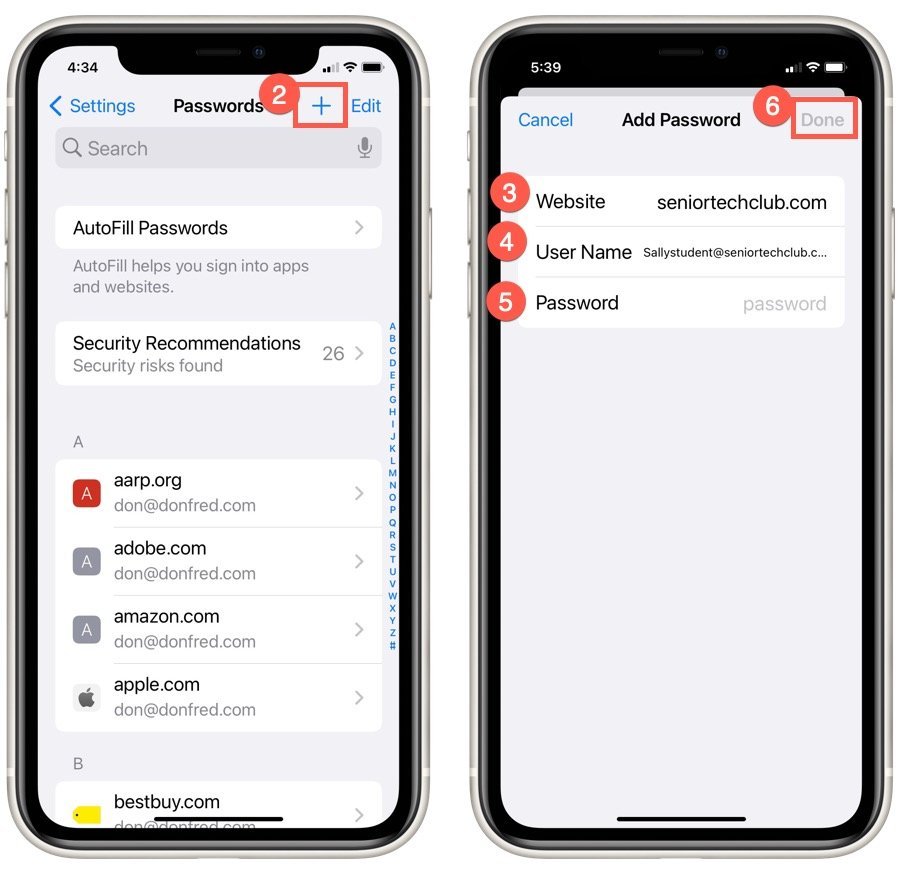
Access your passwords by:
1 Launching the Settings app and scroll down to tap Passwords to display your passwords.
Expect to be verified by Face ID, Touch ID or Passcode when you access Password. They want to make sure that this is you and not someone else operating your phone.
2 Tap + (plus) found on the upper right of the screen. The password entry boxes are displayed.
3 Type the website name, for example, seniortechclub.com
4 Type your User Name. This is often your email address but it could be another user name created by the site.
5 Type the password for the web site. Or use the Strong Password Suggestion that appears just above the keyboard to enter a strong password.
Choosing a strong password in this add password process does NOT change the password on the website. You would still need to do this. Every website is different for this process.
6 Tap Done on the upper right. – This saves the information you entered so that is is available to view or use.
Security Recommendations
Keychain Security Recommendations
In addition to helping you identify weak or flawed passwords as you use them, Keychain will also provide a comprehensive report on passwords that it considers weak or flawed because of a breach or reuse.
Access your Security Recommendations in the Settings app.
![]()
Tap Passwords, Security Recommendations. The number of recommendations is display next to the command.
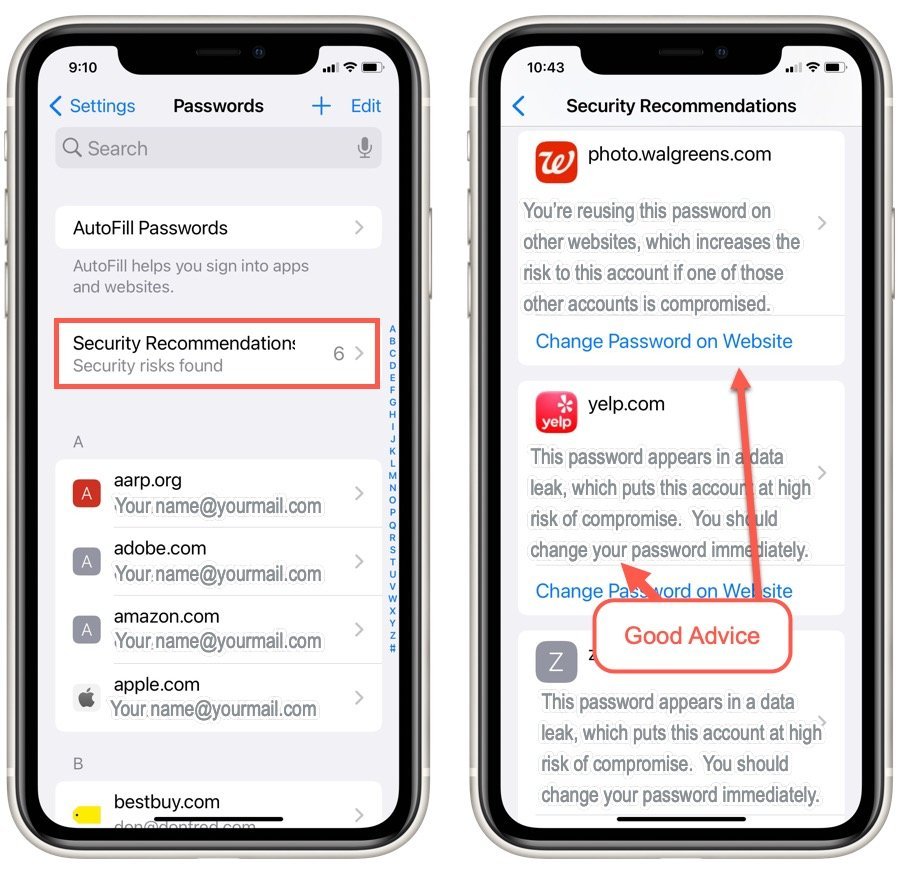
The report lists those password concerns with very specific advice to change the password.
With the change password recommendation, you will still need to go to the website and perform whatever actions that website requires. That could be doing a “Forgot my Password” action like on the SeniorTechClub.com site or moving to account profile functions at the site. Keychain will prompt you to update its password in the process.
Senior Tech Tuesday Video
Below the video recording from the Senior Tech Tuesday held on May 3, 2022 where the focus of the session was Apple iCloud Keychain.
The slide deck for this session is also shown below.
Session Slide Deck
Additional Information
The Senior Tech Club recommends the following additional resources for members that wish to pursue additional and/or advanced information on this recipe:
Apple Support – Set up iCloud Keychain
Apple Support – How to find saved passwords on your iPhone
iPhone User Guide – Automatically fill in strong passwords on iPhone
iPhone User Guide – Automatically fill in verification codes on iPhone – For easier two-factor authentication
iCloud for Windows User Guide – Set up iCloud Passwords on your Windows computer

