Make a Family Conference Call with your iPhone
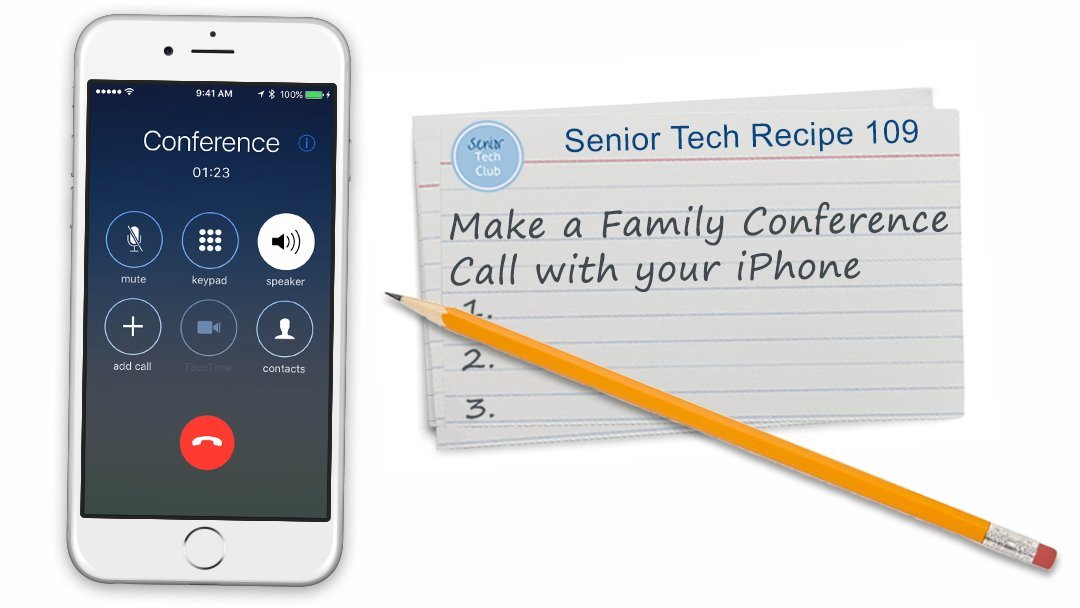
If you are a family event organizer, you might occasionally need to make a conference call that includes family members or some combination of friends, family and colleagues. Many iPhone users do not know that the iPhone allows you to make conference calls by merging up to five calls into a conference call. Unlike an earlier era, a conference call does NOT require special equipment or an outside service. It only requires the basic iPhone recipe for conference calls.
Making a conference call on your iPhone is pretty easy once you have the recipe and might be the easiest way to schedule that family event or coordinate a summer vacation.
Conference Call Recipe
The recipe for making a conference call is an easy 2-step process that is as simple as remembering:  Before you get started, you should have the people that you wish to include in your conference call entered into your contacts app. See Recipe #130 Adding and Finding Contacts for details on this process.
Before you get started, you should have the people that you wish to include in your conference call entered into your contacts app. See Recipe #130 Adding and Finding Contacts for details on this process.
Note: Conference calls may not be available if your call is using VoLTE (Voice over LTE) or Wi-Fi Calling. These are setting found under Setting, Cellular.
Make a Conference Call
Get starting by making the first call. Greet this person and let them know about the conference and that you will put them on “hold” with the next step. 1 – Add Call – After greeting the first caller, Tap add call. This step will place the call on hold. Select the second person/phone number from the Contacts list and place the second call.
1 – Add Call – After greeting the first caller, Tap add call. This step will place the call on hold. Select the second person/phone number from the Contacts list and place the second call.
2 – Merge Calls – Greet the second caller and let them know about the conference all. Tap merge calls to bring the two callers together. The conference call feature on your iPhone will support up to five callers. Add another caller by repeating step 1, Add Call and 2, Merge Calls.

Smart Tip: Conference Call Two Step
The basic recipe for a conference call is easy. It is the Conference Call Two Step: 
Managing the Conference Call
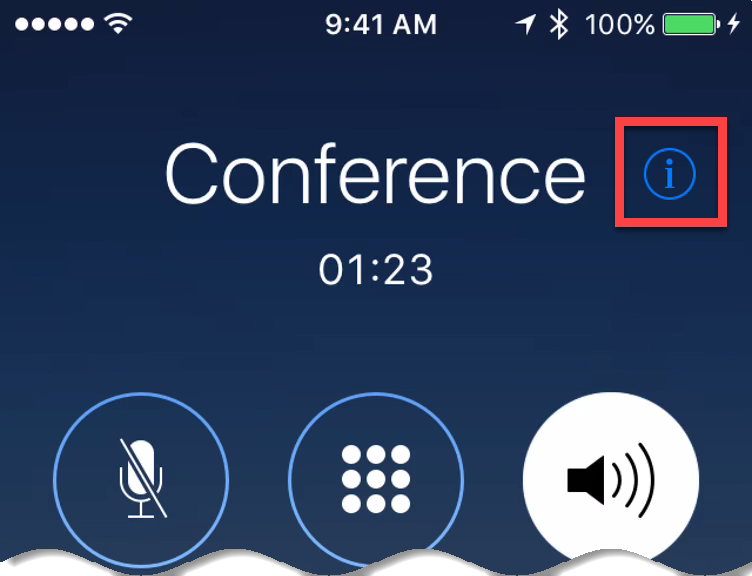
Tap Info (Circle i) to manage callers
Manage the conference call with two functions, 1) drop a single caller or 2) speak privately to one caller. Both functions become available by tapping the Info (i in a circle) icon to the right of the Conference. A list of callers will be presented with your two functions available for each caller.
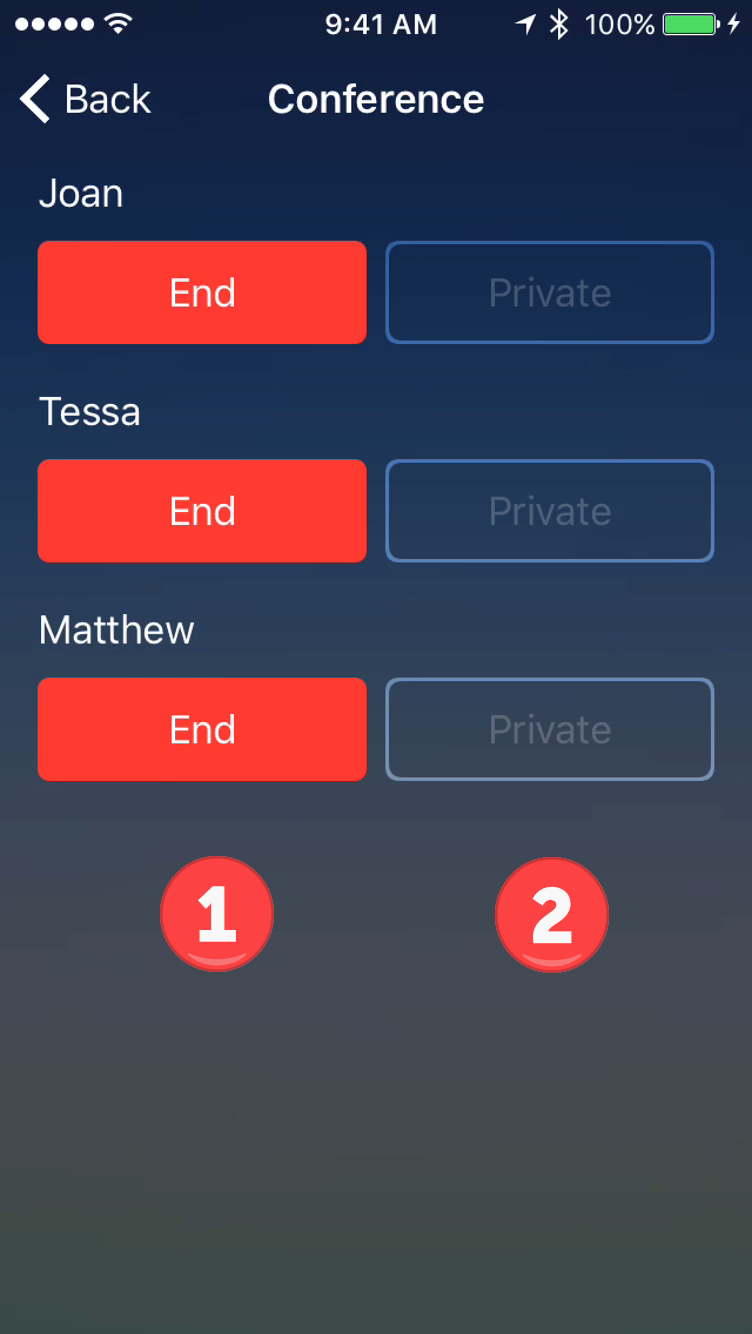
End or Speak Privately with Single Caller
1 – Drop a Caller – Tap End to drop that caller from the conference call. The other calls remain on the line. 2 – Tap Private next to the caller you want to speak to privately. Tap Merge Calls to rejoin the Conference call where everyone can hear the conversation.
Add Incoming Call
If your are on a call, you can add an incoming caller to the conference with the following steps. Add Incoming Call – You can add a new incoming caller to an existing conference call by:
- Answering the call by tapping Hold & Accept
- Tap merge calls to create the conference call.
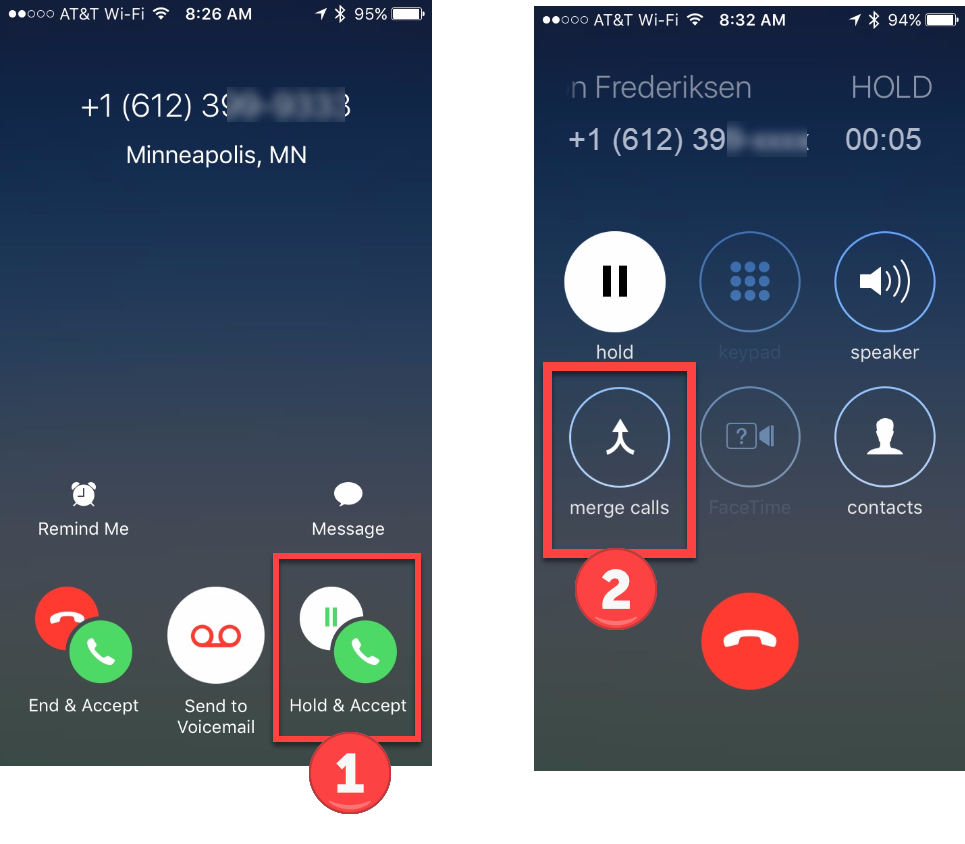
.
Check for Understanding
Use the following questions to determine if you need to read or study this recipe. You might already have an understanding of this topic. Following your study, answer the same questions to help you check your understanding of the skills taught in this lesson.
- Can you identify the two step process for creating a conference call?
- How do you access the functions that allow you to drop a single call or talk privately to a single caller?
- Can you put place an incoming call into your Conference Call?
Additional Information
The Senior Tech Club recommends the following additional resources for members that wish to pursue additional and/or advanced information on this recipe:
iPhone User Guide – Conference Calls
Lifewire.com – How to Make Free Conference Calls on iPhone

0 Comments