Making Video Calls with Facetime
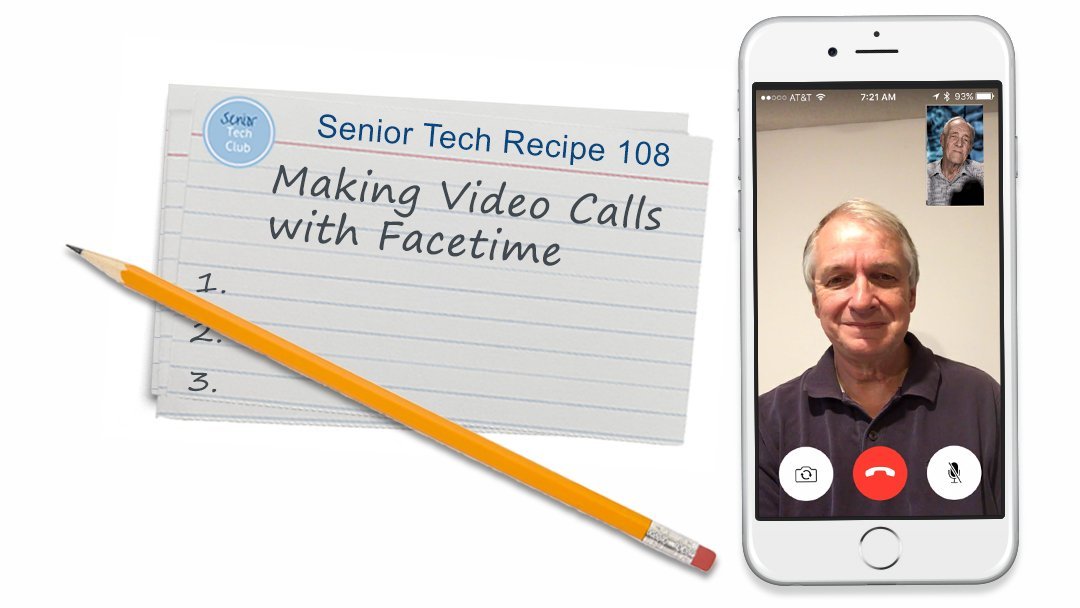
Facetime video calls allow you to see and hear the people with whom you’re communicating on your Apple iPad, iPhone or Mac computer. It adds a personal touch to communication with family and friends. Facetime makes a virtual visit with children and grandchildren a reality. And the best news, when done over WiFi, it is FREE! The second piece of good news is that the application is already installed and ready. No additional login account and password is required. This recipe will provide the essential recipe for making video FaceTime calls with your iPhone.
Recipe #108
FaceTime is easy. In a single tap on your phone, you can engage in a video call with friends, family or colleagues. But as you explore the capabilities of FaceTime there are a few important characteristics and tips that will enhance your exploration. Here are some essential characteristics and tips that you must know:
- You can only FaceTime with users of Apple products including iPhone, iPad, iPod and Mac computers. If you need to do a video call with a non-Apple device, consider using a Microsoft Skype.
- FaceTime Calls are best performed on WiFi. They can be done without WiFi but FaceTime calls will use cellular data at the rate of about 3 mb per minute of call. This is significant but manageable.
- Since IOS 12.1 FaceTime calls can be completed with multiple users. This also requires iPhone 6s and later.
- FaceTime is easy. The biggest hurdle is just finding a partner for practice ahead of when FaceTime is needed.
Is FaceTime Turned On?
There is a single switch that enables FaceTime calls. It is likely already on. But if not, the settings are found at Settings, FaceTime to display the following screen:

Facetime Settings
To make FaceTime calls, check that the FaceTime switch is Green (On). Other Settings You can make FaceTime calls to either phone numbers or Email addresses that are registered in your FaceTime settings.
- With an iPhone, your phone number and Apple ID is registered automatically for FaceTime.
- Sign in with your Apple ID to register your Apple ID as a FaceTime address.
- You can add additional email addresses. If you are using your iPad or iPad for FaceTime, you can use any email desired. When you select another email, Apple sends an e-mail to that address to verify the account. Tap Verify Now and enter your Apple ID and password to complete the FaceTime setup.
Making a FaceTime call
There are multiple ways to make a FaceTime call. We will present three recommendations. In all cases a FaceTime call can be launched with a single tap. The approach that you use will be a matter of choice and likely dependent on your specific situation. The options include:
- Start a FaceTime call from a regular audio call
- Start a FaceTime call from the FaceTime app
- Launch a FaceTime call from a Contact record.
Here are the step by step processes for each method:
- Regular Audio Call: Make a regular call first and launch the FaceTime call for the audio call. This is a great way to announce a FaceTime call by asking, “Can we do FaceTime?”

Launch FaceTime call from audio call.
a. Tap the FaceTime icon in the active Call Screen to launch the FaceTime call.
b. The other person must Accept the FaceTime call before the call can begin.
![]()
Senior Tech Smart Tip: Start with an Audio Call
Starting with an audio call is a great method for launching a FaceTime video call. It removes the surprise and it also ensures that the receiver isn’t dressed in only their skivvies. It is just safe.
2. FaceTime App: Start a FaceTime call directly from the FaceTime app. It is easiest to launch the call from a previous call that was completed.
Launch the FaceTime app from the home screen. You have three options from this screen:
- Type a name, phone number or email address into the search bar and press Search
- Tap a name on the FaceTime call log to start another call.
- Tap the + sign to call up the Contacts App. Select or search for a contact that you wish to call.

- Launch a FaceTime call from the Contacts Apps.
You can launch a FaceTime call to a specific person by looking up that person in your Contacts app.

Launch FaceTime call from Contact record
- Search or browse to find the contact you wish to FaceTime.
- Tap the FaceTime icon
During the Call
The following controls are available during the FaceTime call:
- Use the picture in picture to see what the other person is seeing. Move the phone so that the other person is getting a full view. Tip: If there are multiple people on your side of the call, consider putting the phone in landscape position.
- Most FaceTime calls will use the front facing camera. You can switch to the rear facing camera to show your call the room or to interview other people.
- Mute the FaceTime call audio.
- End the call.
Check for Understanding
Use the following questions to determine if you need to read or study this recipe. You might already have an understanding of this topic. Following your study, answer the same questions to help you check your understanding of the skills taught in this lesson.
- Can you identify two ways to launch a FaceTime call?
- In what situation does your iPhone use cellular data for FaceTime calls.
Additional Information
The Senior Tech Club recommends the following additional resources for members that wish to pursue additional and/or advanced information on this recipe. iPhone User Guide IOS 11 – Facetime
Here you can create the content that will be used within the module.



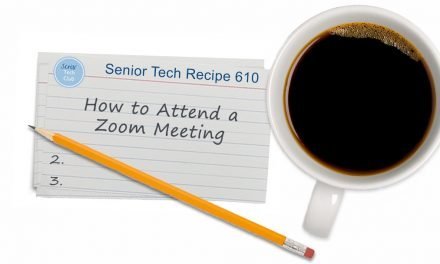

0 Comments