Read Books with the Kindle App

Many people recognize that Amazon really built the eBook marketplace with the release of the original Kindle reader in 2007. Later, Amazon developed Kindle apps to run on computers, phones and tablets including a version that runs on IOS. Since that time, the Kindle platform has become the dominant platform for publishing, distributing and reading eBooks.
The Kindle app from Amazon is a leading eBook app from the Amazon. You will need the Kindle app if you want to read books acquired from Amazon or other sources on your iPhone or iPad.
This recipe will explore where to get Kindle books and explore how to install and run the app to read books on your device.
Where do you get Kindle books.
After you install the free Kindle app from the iPhone/iPad App Store, you will have access to over five million eBbooks from Amzaon or other sources. Here are the primary sources for books for your Kindle app:
Amazon – Amazon.com is the largest internet retailer in the world and the developers of the Kindle format for publishing books. You can purchase millions of books from Amazon including including the lastest best sellers which are often priced from $10 to $20. However you will also find thousands of books in the $2 to $10 range from new or emerging authors covering thousands of topics. Even better you can find tens of thousands of free books. What could be better than a free book?
Gutenberg.org – Project Gutenberg has over 54,000 books available that can be downloaded in Kindle Format. Project Gutenberg was previously explored in Recipe #412 Find Free or Affordable Books for iBooks
OverDrive – Over 36,000 public libraries in the U.S. provide books for loan on OverDrive, an audio and ebook platform for schools and libraries. Working through your public library and using your library card, you can use either the OverDrive app called Libby or optionally, use the Kindle app to read your borrowed books. OverDrive books, like any book that you borrow from the library, have to be returned to the library for another reader. OverDrive books expire and become disabled on their due date.
Installing the Kindle App
Your first step in using the Kindle app on our iPad or iPhone is to install the app from the App Store.
Visit the App Store and download the Kindle app to start reading from your iPad, iPhone. Here are the installation steps:
- Tap the App Store icon on the home screen of your iPad, iPhone or iPod touch.
- Search for “Kindle” using the search box. Look for the the search icon is on the lower bar on the screen.
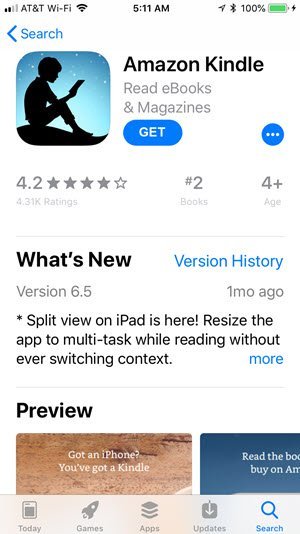
Amazon Kindle in the App Store
- Tap GET (remember GET = FREE) and then INSTALL
- When installation is complete, tap OPEN to open the reading app.
- The installation will also install a Kindle icon onto your home screen for future access.

Creating a User Account on Amazon
In order to buy books, get free books or borrow Kindle books from your local library you will need to create an Amazon account. You will need an Amazon account even if you never intend to buy a book from Amazon.
Here are the simple steps for completing this process:
- Look for the New customer? Start here link near the Sign in/Account area on the home Amazon screen.

2. Type your name, email and password into the Create account screen.
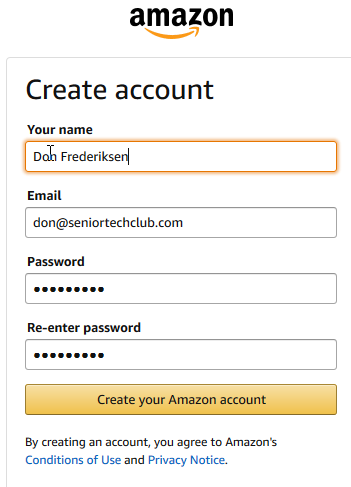
3. Tap/Click Create your Amazon account.
In order to create an account, you are not required to add a credit card or other financial information. This information will be required when you purchase books or other products from Amazon but is not required to use the app for acquiring or reading free books.
Registering the Kindle App with Amazon
To register your Kindle app, use your existing Amazon account e-mail address and password. Logging into your Amazon.com account through the Kindle app registers your device to your Amazon.com account. This is a process that is completed only the first time you use your Kindle app.
Here are the registration steps for the first time you launch the Kindle app:
- Tap the Kindle icon on your iPad or iPhone.
- Enter your Amazon.com account e-mail address and password.
- Tap the Register button.
After your initial registration, you can change your registration. Tap More and choose Settings on the Kindle Home screen to view or change your account registration.
Reading a Book with the Kindle App
The Kindle app is a very robust reader app and features numerous functions to adapt the reading experience to your benefit. Let’s review the basic actions to read a book with the Kindle app.
Launch the Kindle app by tapping the Kindle icon from the Home screen.
![]()
If you have been previously been reading a book, the Kindle app will conveniently take you to your most recent page in the current book. There are four primary actions available as you read your book on the primary reading screen.

The Primary Reading Screen of the Kindle App
1 Turn the page with a swipe – Swipe left or right on the page to turn the pages in your book.
2 Turn the page with a tap. – Tap on the right side of the page to turn the page forward. Tap on the left side of the page to turn backwards.
3 Highlight & Notes- Press and hold in a book location to highlight text or a section of a book. There are several functions available with the press and hold action on text in the book.
There are multiple actions available when you perform this action. Here is a tour of some of the options:
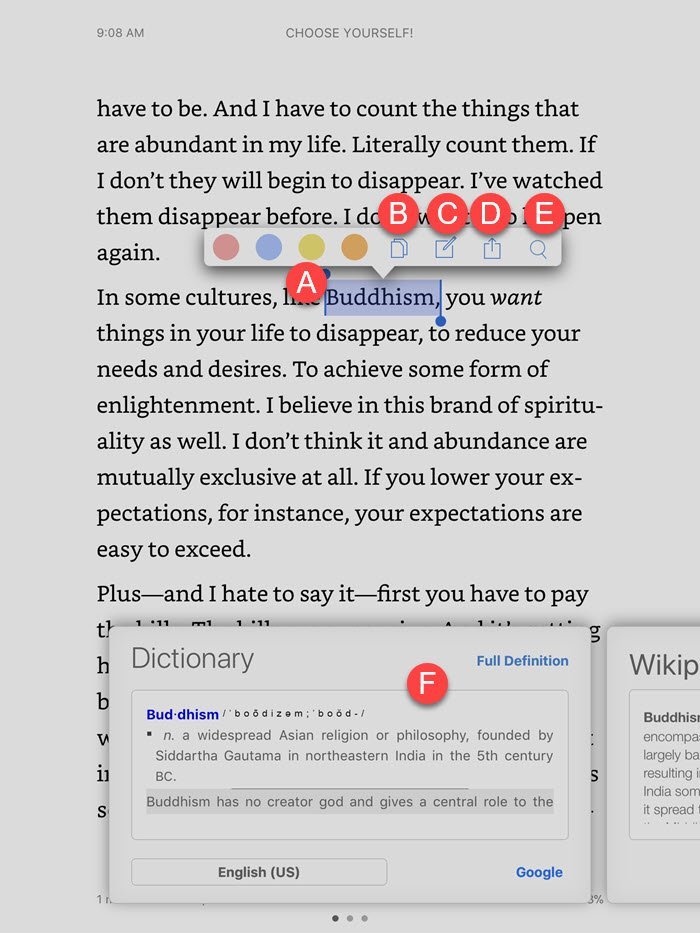
A Highlight Text – Just like using a highlighter as your read a book. You can choose your highlight color and later find your highlight in My Notebook.
B Copy Text – Copies the highlighted text so that it can be pasted into another app or document.
C Write – Write a note in the current page.
D Share – Share the highlighted text with another app like Notes, Email or other apps installed on your device.
E Search – Search for additional uses of this term in the book.
F Definitions, Reference & Translations – Scroll left and right to see separate panes for definitions, reference and translation. Tap on Google in the definitions pane to perform a Google search on the term.
Page Flip and Other Reading Actions
4 Page Flip – Tap the center of the book page to access Page Flip and other actions that you can use to change your reading experience. This includes fonts size, brightness, progress and more.
Page Flip allow you to flip forward and backward through pages without losing your place in the book.
There are many other actions available while in Page Flip mode. Here is a tour of some of the key functions:
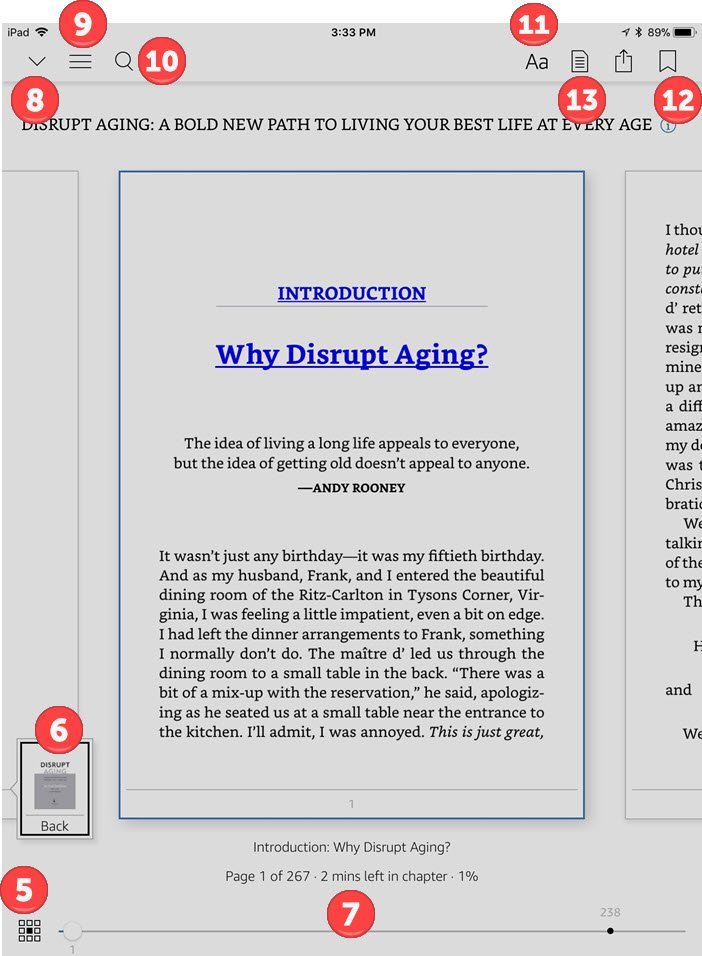
Actions on the Kindle Page Flip screen
5 Tap the Grid icon on the lower left to get a tiled display of pages that you scroll up and down.
6 Return to the last page your were reading by tapping on the thumbnail of your current page that displays on the lower left.
7 View your progress in the book. Use the circle slider to advance forward or move backward in the book
8 Put the book away by pressing the down arrow. You will return to your personal Kindle library
9 Table of Contents. Tap the List icon to view the Table of Contents for the book. Additionally, you can find other information about the book using the Table of Contents. For example, tap About this Book to view publication date, author information and ratings for the book. Use X-Ray to find definitions of terms and information about people and places referenced in the book, and tap Popular Highlights to see sections of the book that have been highlighted by other people.
10 Search the book by tapping the Search icon and enter your search term or phrase. The search will will display all of the locations where the search term is found in the book. Additionally, you can perform of search of Google and Wikipedia found at the bottom of the search window.
11 Change Reading Experience – Tap the AA icon to change a number of elements of your reading experience. The following screen shot provides a quick tour of the changes available.
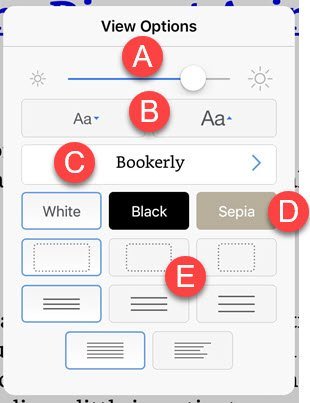
A Screen Brightness – drag the slider to increase or decrease the brightness.
B Font size. Tap the right Font Aa^ to increase the font size. Tap the left Font Aa^ to decrease the font size.
C Font style. Change the font style from the listed selection. Bookerly is a good default selection to get started.
D Color Mode – Change the background color mode to one of three options. Darker background colors may work better when reading the dark.
E Border & Alignment – the icons for border spacing and alignment give you a number of options to modify the look of text on a page. Feel free to experiment to get the look that feels right to you.
12 Bookmark – Tap the Bookmark icon to bookmark any pages that you wish to come back to. You can bookmark as many pages as you wish and view the bookmarks in My Notebook. Remember, you do not have to bookmark your location in a book when you close the book. Kindle will automatically remember the last page you have read.
13 My Notebook – Tap the My Notebook icon in order to see the location of highlights or bookmarks that you have made in the book.
Your Kindle Library
Books that you have purchased from Amazon or acquired from other sources can be accessed from your Kindle Library.
Tap Library to view the Library. Scroll up and down the Library to view your entire library.
All|Downloaded – Tap Downloaded in order to view the books and documents that are currently residing on your device. These books have been previously downloaded and are using storage space on your device. These books would be available immediately.
Tap All to see the complete library comprised of books that are being hosted by Amazon.
Change List – Tap the up/down arrows to change the list and sorting of books in the library.
How to remove Kindle books from your iPad
Your Kindle books don’t take up a lot of storage space on their own, but a collection can start to add up. Or there will be books that you started but do not want to finish. You can remove a book from your iPad with the following steps.
1Open the Kindle app.

2Tap LIBRARY at the bottom of the screen to access you book collection.
3Tap DOWNLOADED to display the collection that has been downloaded onto your device.
4Touch and hold the title you wish to remove from your device.
5When the window pops up, tap Remove from Device.
or

6 Swipe left on the book to Archive or Delete.. Books purchased from Amazon will provide the action to Archive. Books downloaded from other sources will show Delete as the action.
Kindle Extras
The Kindle platform is robust and contains many additional features that are worth a mention. Here are eight additional features and tips on the platform and app.
-
- Books cannot be purchased directly from the Kindle App. This is due to Apple’s rules for in-app purchases. You can purchase books from the Amazon web site on any computer or using Safari on your device or the Amazon App (separate installation.)
- On purchase, you can choose to deliver a new book directly to your iPad or iPhone. This requires that the device is registered to your Amazon account.
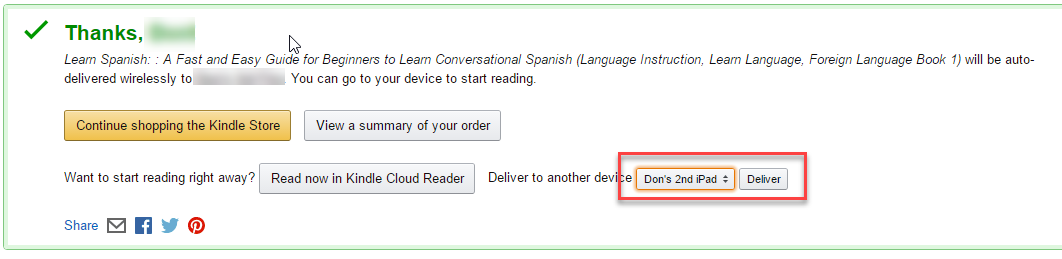
- Family Sharing allows up to six family members to share the same Kindle library. Books can be transferred between devices.
- The Amazon website with its reviews, rankings, “Look Inside” function, author information and lists is probably the best tool around for researching new books aside from holding and browsing a physical book at the library or bookstore. I confess, even if I am shopping for a product from another retailer, I will research the product on Amazon’s web site using reviews and more. The Amazon reviews allow you to be a smarter consumer.
- Amazon offers free and affordable books without any membership program. Free books are easily searched and “Purchased” and Delivered to the iPad. Books on any Best Seller list are rarely on sale at Amazon. However, Kindle books are usually cheaper than any print books of the same title.
- Personal Document Service – You can send your own documents, letters, paper and articles to your Kindle app. Send documents to your app by emailing the documents to your Send to Kindle email address. Your Send to Kindle email address is a unique address that is assigned to you when you register your compatible device. See Kindle Personal Documents Service
- Amazon has book programs as part of Amazon Prime and Kindle Unlimited that will provide access to thousands of books as part of their annual or monthly membership programs.
Check for Understanding
Use the following questions to determine if you need to read or study this recipe. You might already have an understanding of this topic. Following your study, answer the same questions to help you check your understanding of the skills taught in this lesson.
- Have you installed the Kindle App on your device and registered with Amazon?
- Do you know about the tools to manage your Kindle app reading experience?
- Do you know how to change fonts, colors, highlight text and capture a note?
- Do you know how to manage your Kindle library and know how to remove a book that is taking storage on your device?
Additional Information
The Senior Tech Club recommends the following additional resources for members that wish to pursue additional and/or advanced information on this recipe:
Amazon Help & Customer Service: Read Kindle Content
iMore.com – How to purchase and download books with Kindle for iPhone and iPad
iMore.com – How to get more out of Kindle for iPhone and iPad

0 Comments